Tabuľky Google (alebo inak: Tabuľky Google) – ako s nimi analyzovať SEO štatistiky? Agáta Koptewiczová zo spoločnosti Fly On The Cloud pripravila niekoľko tipov, ako využiť služby od Google v procese SEO.
Poznáte tri piliere úspešného SEO na Googli? Je to znalosť algoritmu vyhľadávača, zručnosť so špecializovanými nástrojmi a šikovná optimalizácia obsahu v súlade s výsledkami analýzy. Ak ich všetky ovládate, ani tá najobletovanejšia „jednička“ na stránke s výsledkami vyhľadávania (SERP) už nebude nedosiahnuteľná.
Hlavné závery
- Úspešné SEO na Googli stojí na troch pilieroch: znalosti algoritmu vyhľadávača, zručnostiach s nástrojmi a optimalizácii obsahu podľa analýz.
- Google aktualizácie ako Panda, Penguin a Kolibrík sú kľúčové pre kvalitu výsledkov vyhľadávania, chrániac pred nízkokvalitným obsahom a spamom.
- Tabuľky Google Sheets umožňujú efektívnu SEO analýzu, odstránenie duplicitného obsahu až po vytvorenie mapy meta názvov a popisov.
- Funkcie ako IMPORTXML a SEARCH.VERTICAL v tabuľkách Google Sheets sú užitočné pre extrakciu a analýzu SEO dát.
- Nástroje ako Senuto Visibility Analysis transformujú výzvy SEO a content marketingu na konkrétne kroky k úspechu.
Panda, Penguin a Kolibrík
.
Ak sa spýtate odborníka na SEO, aké je jeho obľúbené zviera, pravdepodobne si vyberie Panda, Penguin alebo Kolibrík. Čo by mohli mať spoločné jednofarebné medvede, najmenšie vtáky na svete a najchladnokrvnejšie nelietavce? Google. Sú to symbolickí traja hlavní strážcovia kvality na stránkach s výsledkami vyhľadávania najpopulárnejšieho vyhľadávača na svete:
- Panda bráni používateľov internetu pred bezcenným obsahom,
- Penguin sa stará o to, aby praktiky ako hromadenie spamových odkazov a zahlcovanie stránok kľúčovými slovami nikomu neunikli,
- A Coliber je verný pomocník, ktorý odhaduje zámery používateľov pri ich dotaze a v okamihu ich prepojí na najrelevantnejšie výsledky,
.
.
.
Algoritmus Google nie je ľahké prekabátiť a každá ďalšia aktualizácia ho nebezpečne približuje k dokonalosti. Odporovať mu nemá zmysel a v komunite SEO sa to už dlho považuje za faux-pas. Éra lacných trikov na zvýšenie pozícií v SERP sa skončila, z čoho profitujú nielen všetci používatelia, ale aj majitelia hodnotných lokalít.
Teraz, keď zneužívanie vyšlo z módy, ako môžeme bojovať s algoritmom Google o vyššie pozície? Musíme sa poctivo zapojiť do pretekov o kvalitu.
Nechýbajú nástroje, ktoré nám v tom pomôžu. V tejto dobe sociálnej izolácie vám odporúčame používať tie, ktoré umožňujú najpohodlnejšiu online spoluprácu, a to aplikácie Google.
Vyskúšajte Senuto Suite na 14 dní zadarmo
Vyskúšajte si 14-dňovú bezplatnú verziuAplikácie Google súkromne a pre firmy
.
Zoznam produktov a služieb, ktoré nám Google poskytuje prostredníctvom internetu, je taký rozsiahly, že drvivá väčšina zamestnancov tejto technologickej korporácie by mala problém spomenúť si na všetky. Preto je vhodné spresniť, že pod pojmom „Google Apps“ rozumieme súbor editorov súborov a komunikačných nástrojov prepojených s účtom Gmail. Profesionálni používatelia ich poznajú pod spoločným názvom G Suite.
Čo je G Suite?
.
G Suite (a predtým Google Apps for Work) je firemný e-mail a cloudový balík programov, ktorý obsahuje Hárky, Dokumenty, Prezentácie, Webové stránky a ďalšie.
Keďže do väčšiny týchto nástrojov sa môžeme prihlásiť pomocou bezplatného konta Gmail, prečo platiť za balík G Suite? Tu sú 3 hlavné dôvody, prečo spoločnosti ponechávajú súkromný Gmail súkromným používateľom a vybavujú svojich zamestnancov profesionálnymi účtami:
- Vyššia úroveň spolupráce – G Suite je stroj na maximalizáciu kolektívnej produktivity zamestnancov. Aplikácie sú prístupné z akéhokoľvek mobilného zariadenia a každá z nich je vybavená radom funkcií na špecializovanú spoluprácu v rámci jedného súboru.
- Zabezpečenie údajov – upozornenia na hrozby, šifrovanie, monitorovanie sily hesla, pokročilá konfigurácia aplikácií a prehľad všetkých pripojených mobilných zariadení sú len niektoré z funkcií balíka G Suite, ktoré pomôžu ochrániť údaje vašej spoločnosti pred kybernetickými útokmi.
- Kontrola procesov organizácie – všetky aplikácie na každodennú prácu a komunikáciu v kancelárii možno spravovať na diaľku z jedinej konzoly na správu.
Ako analyzovať štatistiky SEO v tabuľkách Google?
Už poznáme tri najznámejšie aktualizácie algoritmov Google a základné informácie o službe G Suite, ktorej súčasťou sú aj tabuľky Google. Nastal čas spojiť tieto dve oblasti vedomostí.
Uvádzame príklady, ako sa dajú tabuľky Google Sheets využiť v boji s konkurenciou a algoritmom Google o pódiové umiestnenia.
Zbavte sa duplikátov
.
Aby sme mohli svižne preskakovať polená, ktoré nám Panda hádže pod nohy na ceste na vrchol SERP, musíme sa uistiť, že obsah stránok je čo najhodnotnejší. Pri plánovaní a optimalizácii obsahu budeme používať tabuľky Google.
Prvá a najdôležitejšia vec, ktorú musíme urobiť, je blokovanie indexovania podstránok, ktoré obsahujú nekvalitný obsah. Texty, ktoré vystavujú vašu stránku riziku sankcií od Pandy, sú nasledovné:
- Duplicitné články, viacero diskusií na podobné témy a texty, ktoré sa umiestňujú na takmer identických kľúčových slovách (tiež skontrolujte: kľúčové slovo kalibrácia).
- Krátke články, ktoré nevyčerpávajú tému, čím zanechávajú v čitateľovi pocit nedostatočnosti a premárneného času.
- Základný alebo vopred klasifikovaný obsah masovo produkovaný a publikovaný bez dôrazu na detaily.
- Texty, ktoré obsahujú chyby v štýle, pravopise alebo obsahu.
.
.
Problémy s kvalitou a duplicitným obsahom najčastejšie postihujú internetové obchody, ktoré majú samostatné podstránky pre každý variant podobných produktov. Aby ste sa vyhli zníženiu hodnotenia kvôli duplicitám, dbajte na označenie kanonických odkazov, ktoré sa budú indexovať ako prvé.
Úspešne analyzujte svoj obsah v tabuľkách Google. Súbor vyexportovaný z Google Analytics v akomkoľvek formáte (napr. xls, csw, xlt alebo xml) môžete jednoducho otvoriť v tabuľkách Google. Stačí ho pridať na Disk Google a kliknúť na tlačidlo „otvoriť pomocou hárkov Google“. Výhodou webových aplikácií je, že na ich používanie potrebujete len internet a prehliadač. Nemusíte inštalovať lokálne programy a zahlcovať pevný disk súbormi.
Údaje načítané do tabuliek pracovného hárka môžeme spracovať z externého zdroja.
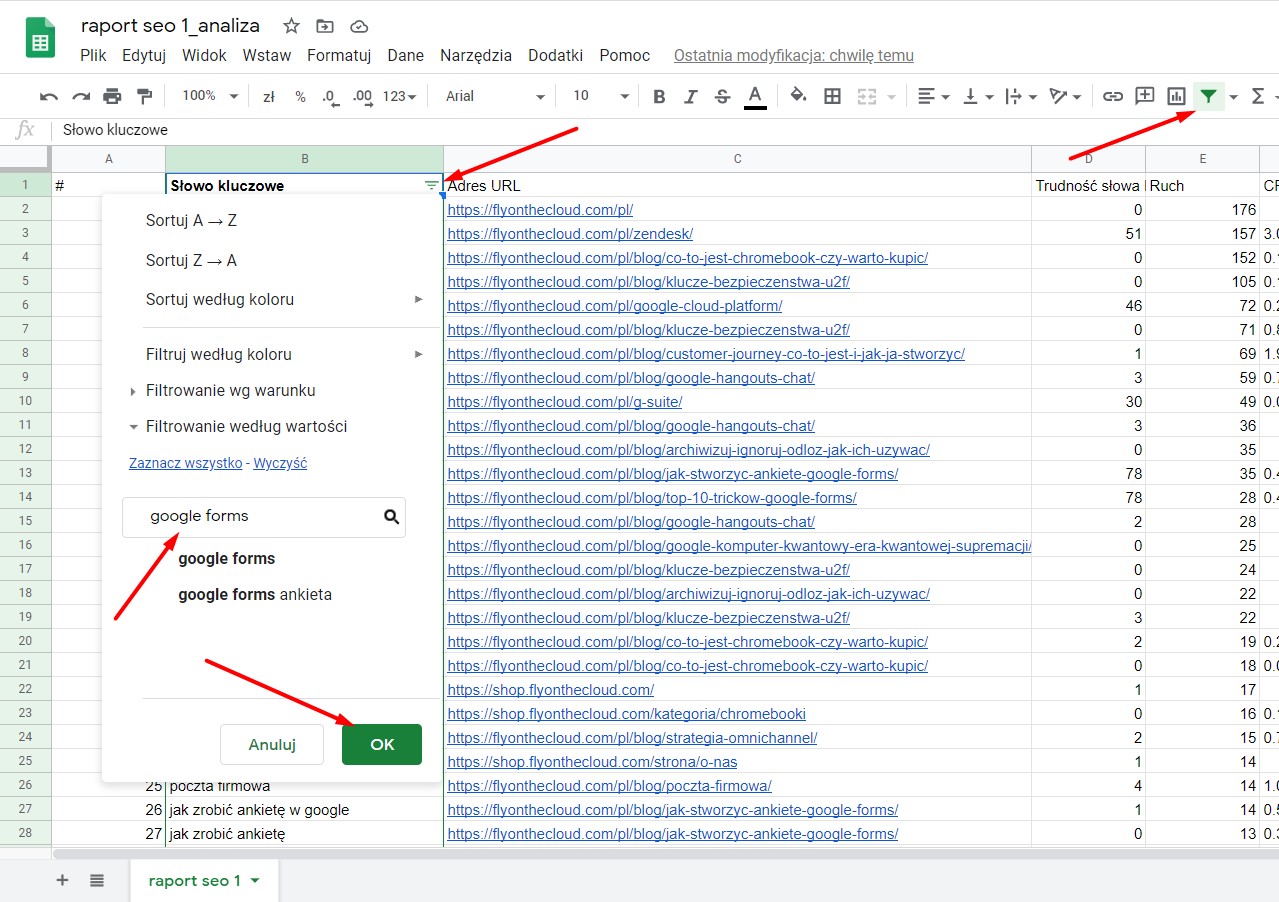
Skontrolujte, či sa obsah podstránok s podobným kľúčovým slovom od seba zreteľne líši. Ak nie, zvážte indexáciu horšieho článku.
Okrem toho môžete použiť nasledujúce funkcie na získanie údajov, ktoré vás zaujímajú, bez toho, aby ste museli opustiť tabuľku Spreadsheet.
Vzorec =IMPORTXML(„full_address_page“, „//a/@href“).
IMPORTXML vyhľadá metadáta na vybranej stránke a skopíruje ich do tabuľky. Umožňuje vytvoriť komplexnú mapu všetkých meta názvov a meta popisov z vašej stránky na neskoršiu ďalšiu analýzu.
Ďalšie varianty tohto vzorca, sú:
-
- „//@href“ – stiahne všetky odkazy z webu (interné aj externé) do jedného stĺpca.
- „//a[contains(@href, ‚address_page‘)]/@href“ – zobrazuje len interné odkazy, takže je ľahšie posúdiť, ako dobre sú podstránky webu navzájom prepojené.
- „//a[not(contains(@href, ‚address_page‘))]/@href“ – zobrazuje externé odkazy, Počet a kvalita odchádzajúcich odkazov by sa mala z času na čas monitorovať a táto funkcia ich pomáha extrahovať.
- „//meta[@name=’description‘]/@content“ – vyhľadá meta popisy. Pomocou nej môžeme opraviť dĺžku a porovnať kvalitu všetkých popisov, ktoré používateľ uvidí na SERP.
- „//h1“ – nájde nadpisy označené ako H1. Prehľad všetkých hlavných nadpisov na jednom mieste vám pomôže posúdiť, či obsahujú kľúčové slová relevantné pre obsah podstránok.
- „//a[contains(@href, ‚mailTo:‘) alebo contains(@href, ‚mailto:‘)]/@href“ – nájde e-mailové adresy zverejnené na stránke – jednoduchý spôsob, ako zhromaždiť veľa kontaktných informácií naraz bez manuálneho vyhľadávania.
- „//title“ – nájde meta názov pre danú webovú adresu – to nám umožní analyzovať ho v neskoršom kroku, napr. na počet znakov.
.
.
.
.
.
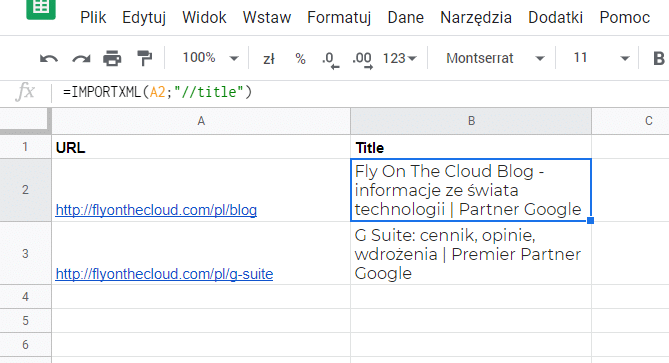
Vzorec =SEARCH.VERTICAL(kľúčové slovo;rozsah;index stĺpca s hodnotou, ktorá sa má vrátiť; FALSE).
SEARCH.VERTICAL je vzorec, ktorý vyhľadáva vybrané stĺpce na prítomnosť konkrétnych kľúčových slov. Hodí sa najmä v objemných pracovných hárkoch, do ktorých sme predtým importovali údaje z externých analytických nástrojov.
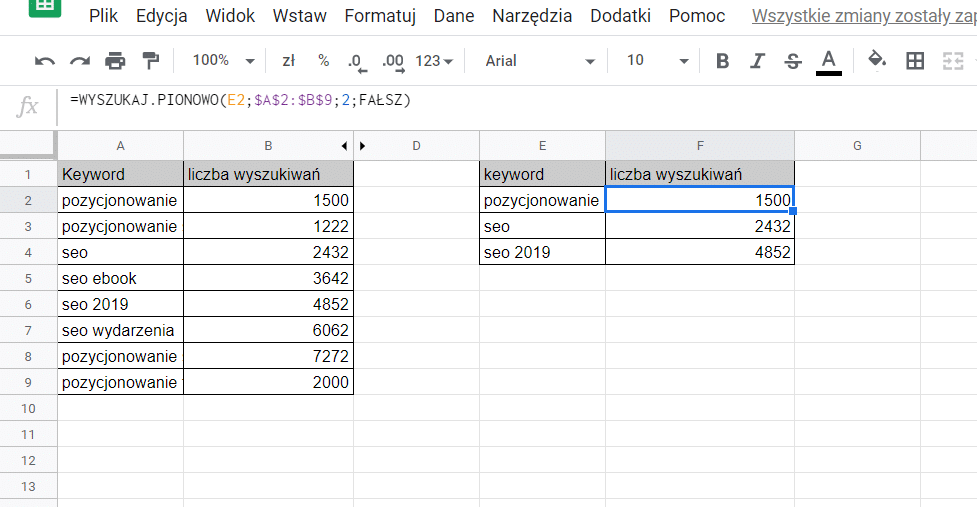
Vzorec =D³(rozsah).
D³ (skratka pre dĺžku) nám spočíta znaky v obsahu vybranej bunky. Tento postup sa často používa najmä pri kontrole objemu meta popisov a meta názvov.
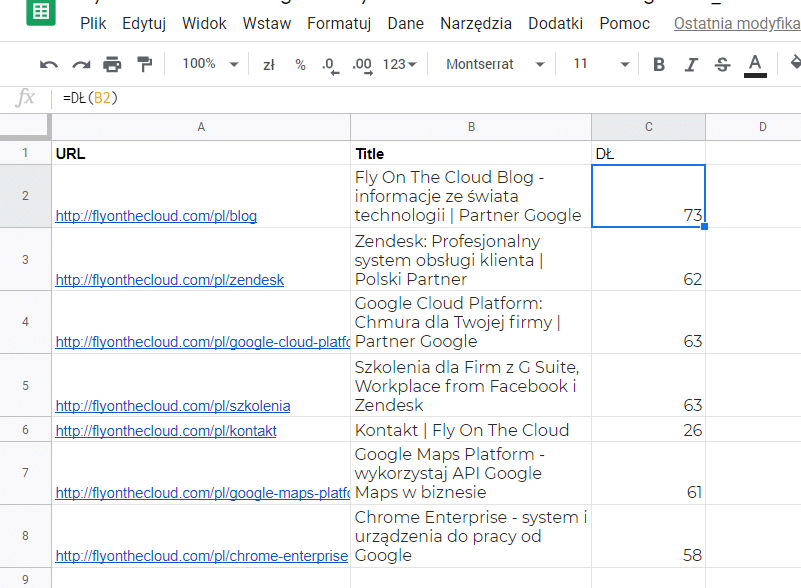 .
.
Tip:.
Aj keď je počet znakov v názve primeraný, je dobré skontrolovať aj počet veľkých písmen. Verziálne písmená zaberajú viac miesta ako mínusky, takže náš nadpis vyzerá nevzhľadne napriek zdanlivo správnemu počtu znakov!
Vzorec na import údajov medzi pracovnými hárkami =IMPORTRANGE(„address_url_sheet_calculation“; „NameSheet!range“).
Práca SEO špecialistu je založená na používaní rôznych nástrojov, takže bude mať k dispozícii niekoľko alebo desiatky zdrojov údajov. Ako teda udržať vo veciach poriadok? Na tento účel sa oplatí vytvoriť jeden hlavný hárok-dashboard, kam budú údaje automaticky prechádzať.
Príklad použitia vzorca: =IMPORTRANGE(„https://docs.google.com/spreadsheets/d/1SdwPegd2b8XMCesHGKcY1RpcIeg37_9orF-Mb0LX2WY“; „Sheet1!A1:A11″)
Ak sa po spustení tejto funkcie zobrazí hlásenie #ADR, povoľte prístup k jednému hárku. Odteraz sa budú údaje prenášať automaticky vždy, keď dôjde k nejakým zmenám v rozsahu buniek, ktorý sme vybrali.
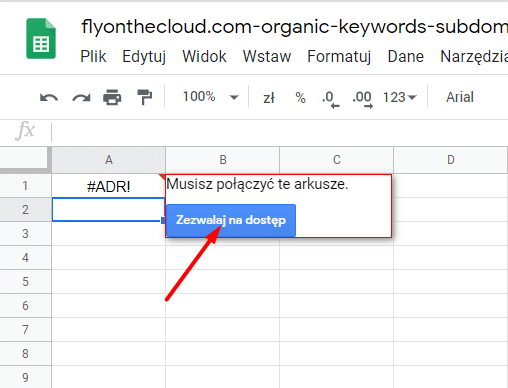
Nižšie je uvedený príklad importovania názvov z rozvrhu webinárov. Ak niekto vykoná opravy v zdrojovom súbore, tento hárok sa hneď aktualizuje.
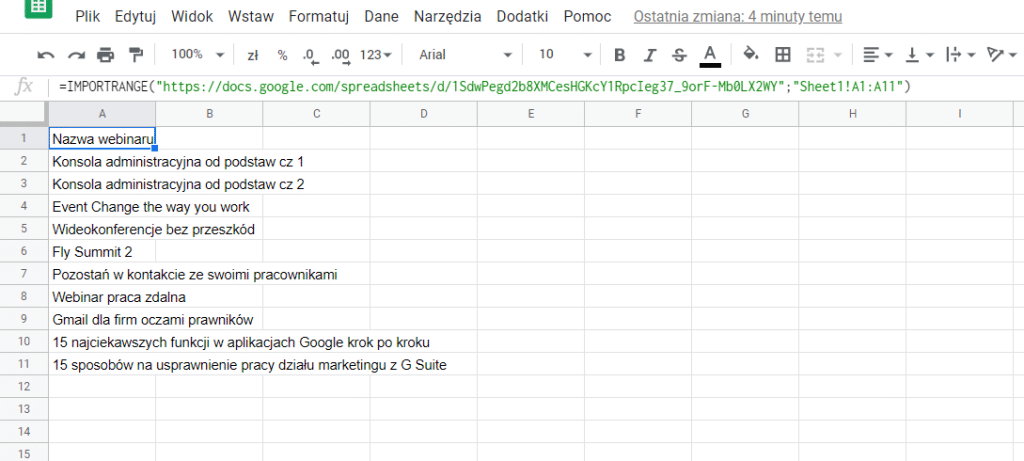
Export súborov z konzoly Google Search Console do hárkov Google
.
Niektoré z uvedených funkcií sú nepoužiteľné, ak si najprv nevytvoríte databázu, ktorú možno vypočítať. Zostavenie takejto databázy môže trvať od niekoľkých minút až po niekoľko hodín – v závislosti od toho, či vybrané informácie kopírujete ručne alebo ich hromadne exportujete z analytických nástrojov. Samozrejme, vo väčšine prípadov bude druhý spôsob fungovať lepšie.
Ak chceme údaje z Google Search Console exportovať do hárku v priebehu niekoľkých sekúnd, najprv prejdeme na kartu „Výkon“. Prvé, čo nás zaujme, sú grafy, ktoré nám poskytnú celkový pohľad na výkonnosť stránky. Ak chceme vidieť podrobné informácie, musíme posunúť obrazovku až k spodnej tabuľke.
Tu môžeme pomocou filtrovania základných štatistík (t. j. kliknutí, zobrazení, priemernej miery prekliku a priemernej pozície):
- .
- Vyhľadávacie dotazy – všetky vyhľadávacie výrazy, ktoré zobrazujú výsledky s vašou stránkou.
- Stránky – môžeme zobraziť výsledky výkonu konkrétnej podstránky.
- Krajiny – môžeme vybrať miesto, z ktorého pochádzajú dotazy, ktoré vedú návštevníkov na vašu stránku.
- Zariadenia – môžeme zobraziť výkon podľa typu zariadení používaných na prehliadanie.
- Obrázok – môžeme vybrať vizuálne prvky, (napríklad zrýchlený výkon mobilných zariadení alebo úryvky kódu)
- Dátum – umožňuje nám vybrať dopyty, ktoré sa vyskytli v určitý deň.
.
.
.
Ak chceme exportovať údaje z vybranej kategórie, klikneme na jeden z filtrov tabuľky – napríklad Krajiny. Tlačidlo s ikonou šípky nadol rozvinie zoznam možností exportu – môžeme vybrať univerzálny súbor CSV alebo exportovať priamo do tabuľky Google Sheets. Ak klikneme na druhú možnosť, v novom okne sa otvorí súbor Google Sheets, ktorý obsahuje kópiu základných štatistík z konzoly Search Console podľa krajín.
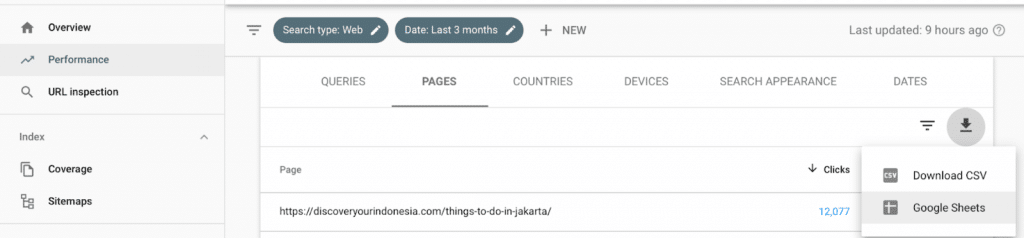
Na základe údajov vyexportovaných touto metódou z konzoly Search Console môžeme vykonávať pokročilé operácie pomocou všetkých funkcií dostupných v tabuľkách Google.
Napríklad sa oplatí použiť podmienené formátovanie na tabuľku dopytov, ktorých výsledky zobrazujú vašu stránku na pozíciách od 1 do 20. Potom sa vizuálne odlíšia vysoké a nízke výsledky na zvolenej stupnici. Zelenú farbu môžeme použiť na rozsah uspokojivých pozícií stránky a červenú na tie, ktoré treba zlepšiť. Tým sa uľahčí napríklad vyhľadávanie:
- Kľúčové slová, ktoré by sa mali stať kľúčovými slovami v nasledujúcich textoch, t. j. riadky s červenou farbou.
- Sprácne umiestnené stránky, ktorých meta popisy sú pre čitateľov neatraktívne – tie, ktoré majú napriek zelenej farbe nízku mieru prekliku.
- Obsah, v ktorom je nasýtenie kľúčovými slovami príliš nízke – červené výsledky, ktoré majú veľa zobrazení, ale nízku mieru prekliku.
.
.
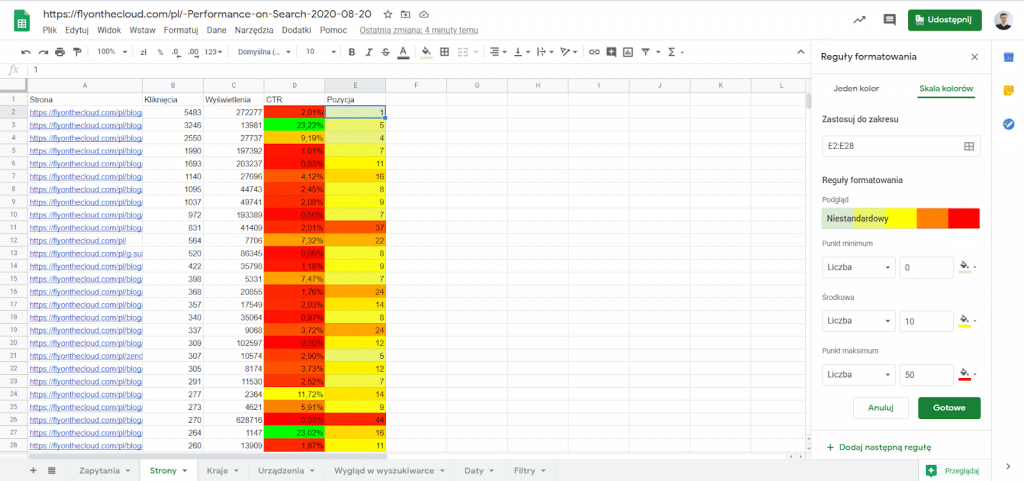
Optimalizáciou obsahu na základe takejto tabuľky pomôžete potenciálnym zákazníkom (t. j. tým, ktorí zadávajú dotazy prezrádzajúce nákupný zámer) dostať sa k obsahu, ktorý hľadajú, a v konečnom dôsledku zvýšiť váš predaj. Okrem toho získate „priazeň“ funkcií algoritmu, za ktoré je zodpovedný Hummingbird – takže vaše stránky čoskoro poskočia v rebríčku SERP výrazne vyššie.
Možnosti výpočtu a analýzy údajov na základe vybraných kritérií sú obmedzené len fantáziou analytika. Ak sa chcete naučiť ďalších 101 trikov v tabuľkách Google, ktoré z vás urobia majstra v počítaní, požiadajte o ebook zadarmo.
Pracovný hárok na monitorovanie stavu webových stránok
.
Bez dobre fungujúcej webovej stránky nemá žiadna operácia na zvýšenie jej viditeľnosti zmysel. Preto vám odporúčame monitorovať stav vašej webovej stránky pomocou hárkov Google. Ako to urobiť?
Na to stačí spustiť pripravený skript v šablóne tejto tabuľky: https://docs.google.com/spreadsheets/d/1XkLfUaVOOc_WtEvPr5j1ujgAwugl72iqRki7toDKPVA/copy.
Vytvorte si kópiu súboru na vlastný disk, aby ste ho mohli upravovať. Postupujte podľa krokov opísaných v návode, aby ste postupne získali informácie o tom, či je stránka nedostupná – to znamená, keď vzorec vráti iný kód ako 200. Ďalšie oznámenie dostanete, keď sa stránka vráti „do živého“.
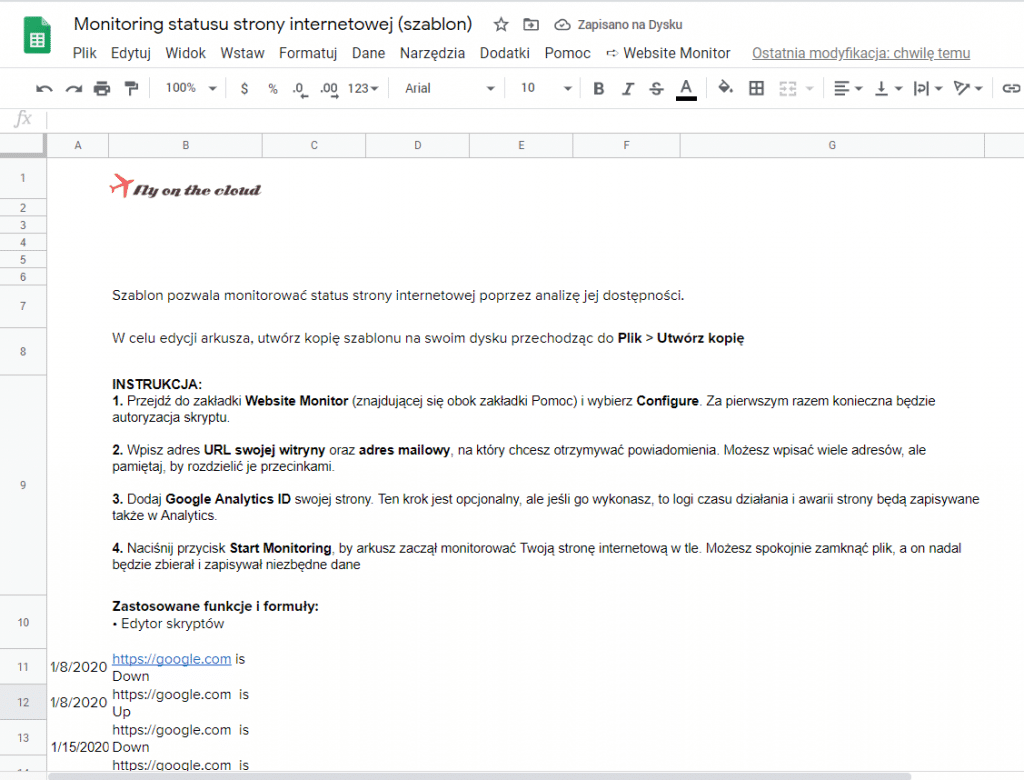
Integrácia aplikácie Senuto s tabuľkami Google
.
Vedeli ste, že odnedávna môžete prepojiť Senuto s tabuľkami Google Sheets, aby ste si ešte viac uľahčili všetky činnosti SEO?
Návod na inštaláciu doplnku a príklady využitia jeho funkcií pri každodennej práci nájdete v samostatnom článku na našom blogu:
 Agata Koptewicz
Agata Koptewicz