Google Sheets (vagy másképp: Google Sheets) – hogyan elemezzünk velük SEO statisztikákat? Agata Koptewicz a Fly On The Cloud munkatársa készített egy maréknyi tippet arra vonatkozóan, hogyan használjuk a Google szolgáltatásait a SEO folyamat során.
Ismeri a sikeres SEO három pillérét a Google-on? A keresőmotor algoritmusának ismerete, a speciális eszközökkel való jártasság és a tartalom ügyes optimalizálása az elemzés eredményeinek megfelelően. Ha mindezeket elsajátítja, még a keresőmotorok találati oldalának (SERP) legostromoltabb „egyese” sem lesz többé elérhetetlen.
Legfontosabb megállapítások
- A Google Sheets kiváló eszköz a SEO statisztikák elemzésére, lehetővé téve az adatok importálását és feldolgozását különböző forrásokból, mint például a Google Analytics és a Senuto láthatóság elemzése.
- A tartalom duplikáció elkerülése kulcsfontosságú a SEO szempontjából, mivel a Panda algoritmus bünteti az értéktelen vagy ismétlődő tartalmakat tartalmazó oldalakat.
- A Google Sheets segítségével könnyedén megvalósítható a weboldal állapotának folyamatos monitorozása, ami nélkülözhetetlen a láthatóság növelése szempontjából.
- A Senuto integrációja a Google Sheets-szel egyszerűsíti a SEO tevékenységeket, automatizálva az adatok importálását és elemzését, ezzel csökkentve az időráfordítást.
- A SEO sikerének eléréséhez nélkülözhetetlen a tartalom minőségének folyamatos javítása és az algoritmusok által preferált SEO gyakorlatok alkalmazása.
Panda, Pingvin és Kolibri
.
Ha megkérdezel egy SEO-specialistát, hogy mi a kedvenc állata, valószínűleg a Pandát, a Pingvint vagy a Kolibrit fogja választani. Mi lehet közös az egyszínű medvékben, a világ legkisebb madaraiban és a leghidegvérűbb nemtelenekben? Google. Ők a világ legnépszerűbb keresőmotorjának keresési találati oldalain a minőség szimbolikus három fő őre:
- Panda védi az internetfelhasználókat az értéktelen tartalmaktól,
- Penguin gondoskodik arról, hogy az olyan gyakorlatok, mint a spamszerű linkek felhalmozása és az oldalak kulcsszavakkal való elárasztása ne ússzák meg senki elől,
- A Coliber egy hűséges asszisztens, amely kitalálja a felhasználók lekérdezéseinek szándékát, és egy szempillantás alatt a legrelevánsabb találatokhoz kapcsolja őket,
.
.
.
A Google algoritmusát nem könnyű túljárni az eszén, és minden egyes frissítéssel veszélyesen közel kerül a tökéletességhez. Ellenállni neki nincs értelme, és a SEO közösségben már régóta faux-pasnak számít. Az olcsó trükkök kora, amelyekkel a SERP-ken való helyezéseket lehet növelni, lejárt, ami nemcsak minden felhasználónak, hanem az értékes webhelyek tulajdonosainak is előnyére válik.
Most, hogy a visszaélések kimentek a divatból, hogyan küzdhetünk a Google algoritmusa ellen a jobb helyezésekért? Őszintén részt kell vennünk a minőségi versenyben.
Nincs hiány olyan eszközökből, amelyek segíthetnek ebben. A társadalmi elszigeteltség korában arra bátorítjuk, hogy használja azokat, amelyek a legkényelmesebb online együttműködést teszik lehetővé, nevezetesen az Google-alkalmazásokat.
Próbáld ki a Senuto Suite-ot 14 napig ingyen
Próbáld ki a Senuto Suite-ot 14 napig ingyenGoogle-alkalmazások magán és üzleti célokra
.
A Google által az interneten keresztül számunkra nyújtott termékek és szolgáltatások listája olyan terjedelmes, hogy e technológiai vállalat alkalmazottainak túlnyomó többsége nehezen tudná felidézni mindet. Ezért érdemes pontosítani, hogy a „Google Apps” alatt a Gmail-fiókhoz kapcsolódó fájlszerkesztők és kommunikációs eszközök készletét értjük. A professzionális felhasználók a G Suite gyűjtőnéven ismerik őket.
Mi a G Suite?
.
A G Suite (és korábban Google Apps for Work) egy üzleti e-mail és felhőalapú programcsomag, amely Táblázatok, Dokumentumok, Prezentációk, Weboldalak és még sok más programot tartalmaz.
Mivel ezen eszközök többségébe ingyenes Gmail-fiókkal is bejelentkezhetünk, miért kellene fizetni a G Suite-ért? Íme a 3 legfontosabb ok, amiért a vállalatok a privát Gmailt meghagyják a magánfelhasználóknak, és professzionális fiókokkal szerelik fel alkalmazottaikat:
- Magasabb szintű együttműködés – A G Suite egy olyan gépezet, amely maximalizálja az alkalmazottak kollektív termelékenységét. Az alkalmazások bármilyen mobileszközről elérhetők, és mindegyikük számos olyan funkcióval rendelkezik, amelyek lehetővé teszik a speciális együttműködést egy-egy fájlon belül.
- Adatbiztonság – fenyegetésjelzések, titkosítás, jelszóerősség-ellenőrzés, fejlett alkalmazáskonfiguráció és az összes csatlakoztatott mobileszköz áttekintése csak néhány a G Suite funkciói közül, amelyek segítenek megvédeni a vállalat adatait a kibertámadásoktól.
- A szervezet folyamatainak irányítása – a napi munkavégzéshez és az irodai kommunikációhoz szükséges összes alkalmazás távolról, egyetlen adminisztrációs konzolról kezelhető.
Hogyan lehet SEO statisztikákat elemezni a Google Sheetsben?
.
Már ismerjük a három leghíresebb Google algoritmusfrissítést és alapvető információkat a G Suite szolgáltatásról, amely magában foglalja a Google Sheets-et is. Itt az ideje, hogy ezt a két ismeretkört összekapcsoljuk.
Példákat mutatunk arra, hogyan lehet a Google Sheets segítségével harcolni a konkurenciával és a Google algoritmusával a dobogós helyekért.
Megszabadulunk a duplikációktól
.
Ahhoz, hogy fürgén átugorjuk a rönköket, amelyeket a Panda a lábunk elé dob a SERP-k élére vezető úton, gondoskodnunk kell arról, hogy az oldalak tartalma a lehető legértékesebb legyen. A tartalom megtervezéséhez és optimalizálásához a Google Sheets-et fogjuk használni.
Az első és legfontosabb teendőnk az alacsony minőségű tartalmat tartalmazó aloldalak indexelésének blokkolása. Olyan szövegek, amelyek miatt az oldaladat a Panda által kiszabott büntetés veszélyének teszi ki:
- Duplikált cikkek, hasonló témák többszöri tárgyalása, és olyan szövegek, amelyek közel azonos kulcsszavakra rangsorolnak (ellenőrizze továbbá: kalibrálás kulcsszó).
- Rövid cikkek, amelyek nem merítik ki a témát, így az olvasóban az elégtelenség és az elvesztegetett idő érzését hagyják.
- Háttértartalmak vagy előre besorolt tartalmak, amelyeket tömegesen, a részletekre való odafigyelés nélkül gyártanak és tesznek közzé.
- Szövegek, amelyek stílusbeli, helyesírási vagy tartalmi hibákat tartalmaznak.
).
.
.
A minőségi és duplikált tartalommal kapcsolatos problémák leggyakrabban azokat az online áruházakat érintik, amelyek a hasonló termékek minden egyes változatának külön aloldalakkal rendelkeznek. Hogy elkerülje, hogy a duplikációk miatt csökkenjen a rangsorolása, ügyeljen arra, hogy olyan kanonikus linkeket jelöljön ki, amelyek elsőként indexelődnek.
Elemezze tartalmát sikeresen a Google Sheetsben. A Google Analyticsből bármilyen formátumban (pl. xls, csw, xlt vagy xml) exportált fájlt könnyedén megnyithatja a Google Sheetsben. Csak adja hozzá a Google Drive-hoz, és kattintson a „megnyitás Google Sheets-szel” gombra. A webes alkalmazások előnye, hogy használatukhoz csak internetre és böngészőre van szükség. Nem kell helyi programokat telepítenie és a merevlemezét fájlokkal teleraknia.
A munkalap tábláiba betöltött adatokat külső forrásból is feldolgozhatjuk.
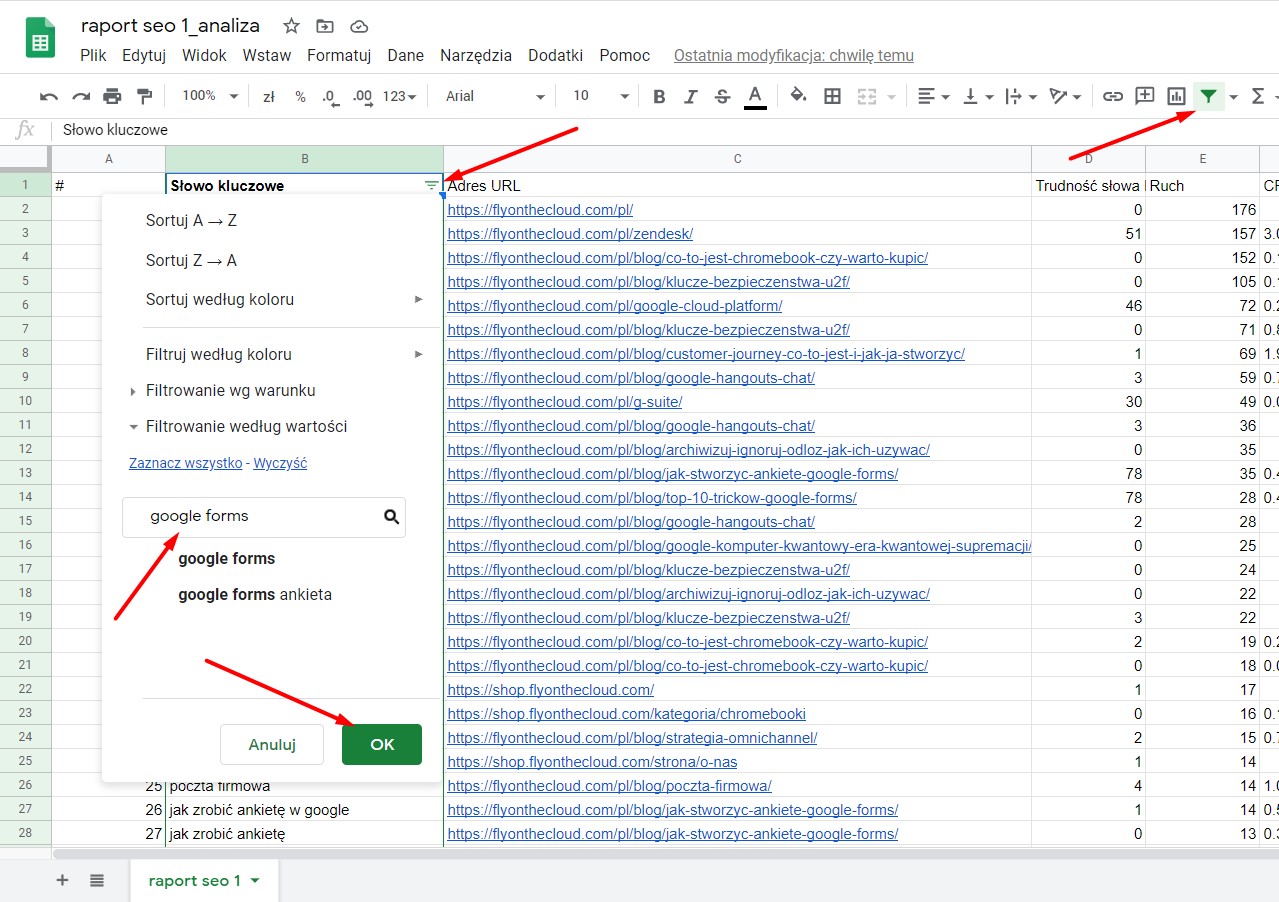
Ellenőrizze, hogy a hasonló kulcsszóval rendelkező aloldalak tartalma egyértelműen különbözik-e egymástól. Ha nem, fontolja meg a rosszabb cikk indexelését.
Ezen kívül a következő funkciók segítségével a táblázatkezelőből való kilépés nélkül is megkaphatja az Önt érdeklő adatokat.
Formula =IMPORTXML(„full_address_page”, „//a/@href”).
Az IMPORTXML megkeresi a metaadatokat a kiválasztott oldalon, és átmásolja azokat a táblázatkezelőbe. Lehetővé teszi, hogy egy átfogó térképet hozzon létre az összes meta címről és meta leírásról az oldaláról a későbbi további elemzéshez.
Ennek a képletnek további variációi, a következők:
-
- „//@href” – a webhely összes linkjét (belső és külső) egy oszlopba húzza.
- „//a[contains(@href, ‘address_page’)]/@href” – csak a belső linkeket mutatja, így könnyebb felmérni, hogy a webhely aloldalai mennyire kapcsolódnak egymáshoz.
- „//a[not(contains(@href, ‘address_page’))]/@href” – külső linkeket mutat, A kimenő linkek számát és minőségét időről időre ellenőrizni kell, és ez a funkció segít ezek kinyerésében.
- „//meta[@name=’description’]/@content” – meta leírásokat talál. Ennek segítségével korrigálhatjuk a hosszát és összehasonlíthatjuk az összes leírás minőségét, amelyet a felhasználó a SERP-n lát.
- „//h1” – megtalálja a H1-ként jelölt fejléceket. Az összes főcím egy helyen történő áttekintése segít felmérni, hogy tartalmaznak-e az aloldalak tartalma szempontjából releváns kulcsszavakat.
- „//a[contains(@href, ‘mailTo:’) vagy contains(@href, ‘mailto:’)]/@href” – megtalálja az oldalon közzétett e-mail címeket – egyszerű módja annak, hogy egyszerre sok elérhetőségi információt gyűjtsön össze kézi keresés nélkül.
- „//title” – megtalálja az adott webcím meta címét – ez lehetővé teszi, hogy egy későbbi lépésben elemezzük azt, például a karakterek száma szempontjából.
.
.
.
.
.
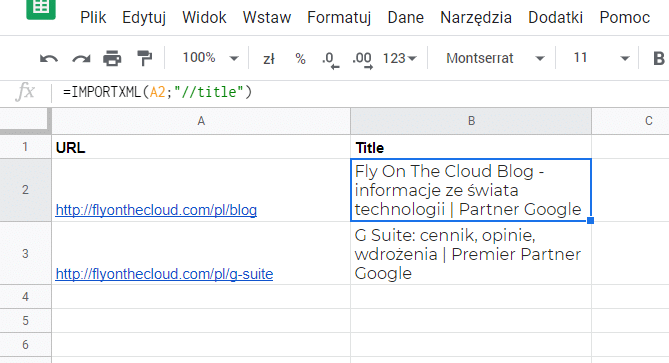
Formula =SEARCH.VERTICAL(kulcsszó;tartomány;a visszaadandó értéket tartalmazó oszlop indexe; FALSE).
A SEARCH.VERTICAL egy olyan képlet, amely a kiválasztott oszlopokban keres bizonyos kulcsszavak jelenlétére. Ez különösen olyan terjedelmes munkalapoknál jön jól, amelyekbe korábban külső elemzőeszközökből importáltunk adatokat.
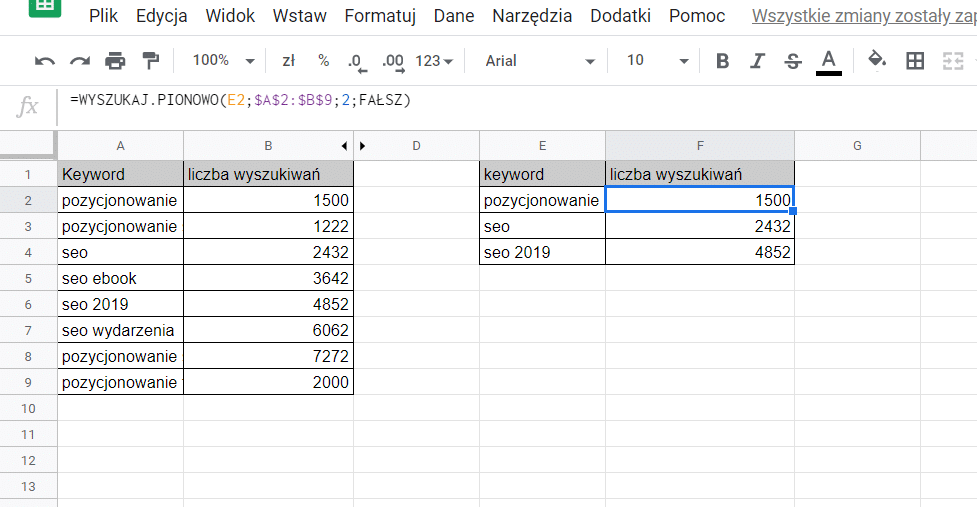
Képlet =D³(tartomány).
A D³ (a hossz rövidítése) megszámolja számunkra a kiválasztott cella tartalmának karaktereit. Ezt az eljárást különösen gyakran használjuk a meta leírások és meta címek mennyiségének ellenőrzésénél.
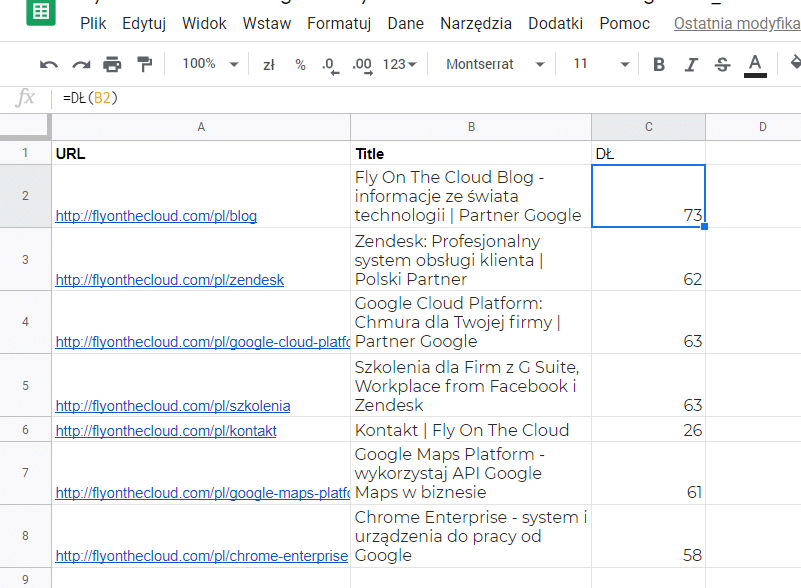 .
.
Tipp:.
Még ha a címben szereplő karakterek száma megfelelő is, érdemes ellenőrizni a nagybetűk számát is. A nagybetűk több helyet foglalnak, mint a kisbetűk, így a látszólag megfelelő karakterszám ellenére is csúnyán néz ki a címünk!
Képlet a munkalapok közötti adatimporthoz =IMPORTRANGE(„cím_url_lap_számítás”; „NévTábla!tartomány”).
Egy SEO szakember munkája különböző eszközök használatán alapul, így több vagy egy tucatnyi adatforrás lesz. Hogyan lehet akkor rendben tartani a dolgokat? Ehhez érdemes egy fő lapot-dashboardot létrehozni, ahová az adatok automatikusan kerülnek.
Példa a képlet használatára: =IMPORTRANGE(„https://docs.google.com/spreadsheets/d/1SdwPegd2b8XMCesHGKcY1RpcIeg37_9orF-Mb0LX2WY”; „Sheet1!A1:A11″)
Ha a függvény futtatása után #ADR üzenetet kap, engedje meg, hogy az egyik lap elérje a másikat. Mostantól kezdve az adatok automatikusan átkerülnek, ha bármilyen változás történik az általunk kiválasztott cellatartományban.
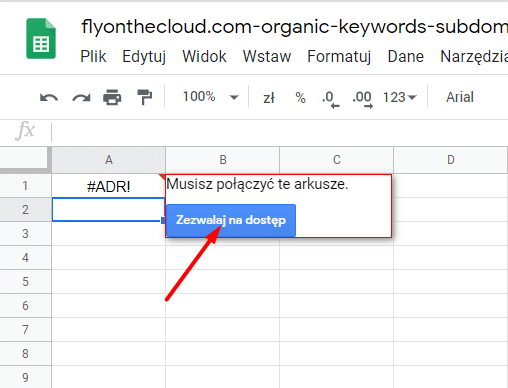
Az alábbiakban egy példa a webinárium-menetrendből származó címek importálására. Ha valaki javításokat végez a forrásfájlon, ez a lap azonnal frissül.
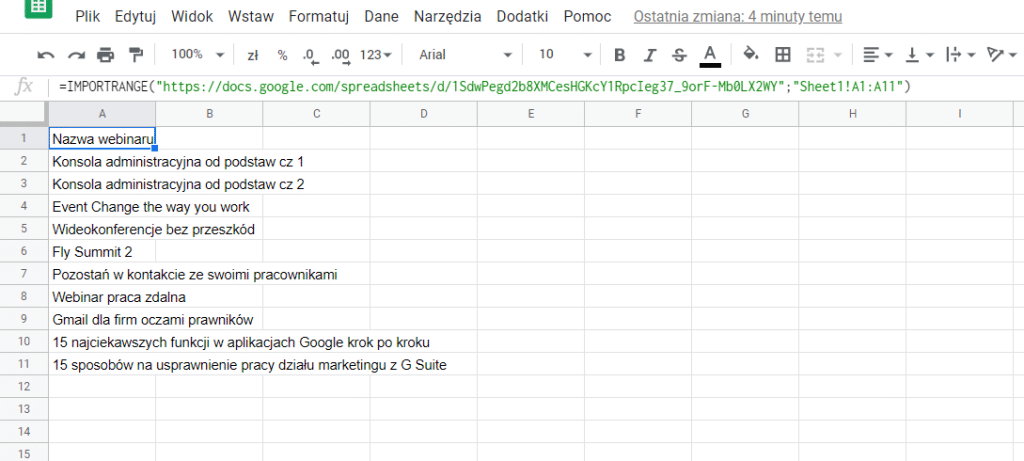
Fájlok exportálása a Google Search Console-ból a Google Sheets-be
.
A fent felsorolt funkciók némelyikének semmi haszna, ha előbb nem hoz létre egy adatbázist, amelyet ki lehet számolni. Egy ilyen adatbázis összeállítása néhány perctől akár több óráig is eltarthat – attól függően, hogy a kiválasztott információkat kézzel másolja-e, vagy tömegesen exportálja az elemzőeszközökből. Természetesen a legtöbb esetben a második módszer jobban működik.
Az adatok a Google Search Console-ból egy lapra történő exportálásához másodpercek alatt először a „Teljesítmény” fülre lépünk. Az első dolog, ami megragadja a figyelmünket, azok a grafikonok, amelyek átfogó képet adnak az oldal teljesítményéről. Ha részletes információkat szeretnénk látni, akkor egészen az alsó táblázatig kell görgetnünk a képernyőt.
Itt szűrhetjük az alapvető statisztikákat (azaz a kattintásokat, a megtekintéseket, az átlagos átkattintási arányt és az átlagos pozíciót) a segítségével:
- Keresési lekérdezések – az összes olyan keresőkifejezés, amely az Ön webhelyével kapcsolatban találatokat mutat.
- Lapok – egy adott aloldal teljesítményeredményeit tudjuk megjeleníteni.
- Magyarországok – kiválaszthatjuk azt a helyet, ahonnan a látogatókat az oldalára vezető lekérdezések származnak.
- Készülékek – a böngészéshez használt eszközök típusa szerint láthatjuk a teljesítményt.
- Kép – vizuális elemeket választhatunk ki, (például gyorsított mobil teljesítményt vagy kódrészleteket)
- Dátum – lehetővé teszi számunkra, hogy kiválasszuk az adott napon történt lekérdezéseket.
.
.
.
A kiválasztott kategóriából származó adatok exportálásához kattintsunk a táblázat egyik szűrőjére – például az Országok. A lefelé mutató nyíl ikonnal ellátott gombra kattintva megjelenik az exportálási lehetőségek listája – választhatunk egy univerzális CSV fájlt vagy közvetlenül a Google Sheets-be exportálhatunk. Ha a második lehetőségre kattintunk, egy új ablakban megnyílik egy Google Sheets fájl, amely a Search Console alapvető statisztikáinak másolatát tartalmazza országonkénti bontásban.
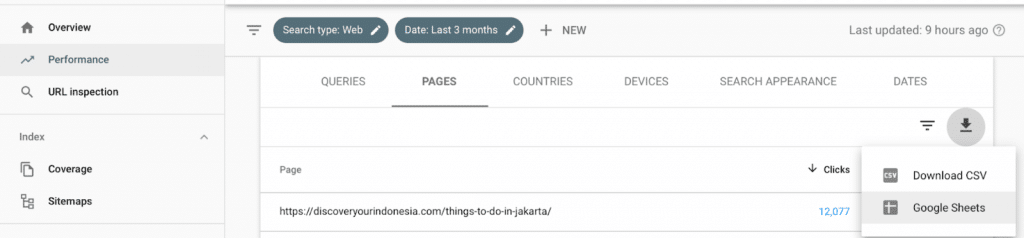
A Search Console-ból ezzel a módszerrel exportált adatok alapján a Google Sheetsben elérhető összes funkciót felhasználva végezhetünk speciális műveleteket.
Érdemes például Feltételes formázás-t alkalmazni azon lekérdezések táblázatára, amelyek eredményei az 1-20. helyeken mutatják webhelyét. Ekkor a kiválasztott skálán a magas és az alacsony eredmények vizuálisan megkülönböztethetők lesznek. A kielégítő oldali pozíciók tartományára zöldet, a javításra szorulókra pedig pirosat alkalmazhatunk. Ez megkönnyíti például a keresést:
- Kérdések, amelyeknek kulcsszavakká kellene válniuk a következő szövegekben, azaz a piros színű sorok.
- Azok az oldalak, amelyek meta leírása nem vonzó az olvasók számára – azok, amelyeknek a zöld szín ellenére alacsony az átkattintási aránya.
- Tartalom, amelyben a kulcsszavak telítettsége túl alacsony – piros eredmények, amelyeknek rengeteg megjelenésük van, de alacsony az átkattintási arányuk.
.
.
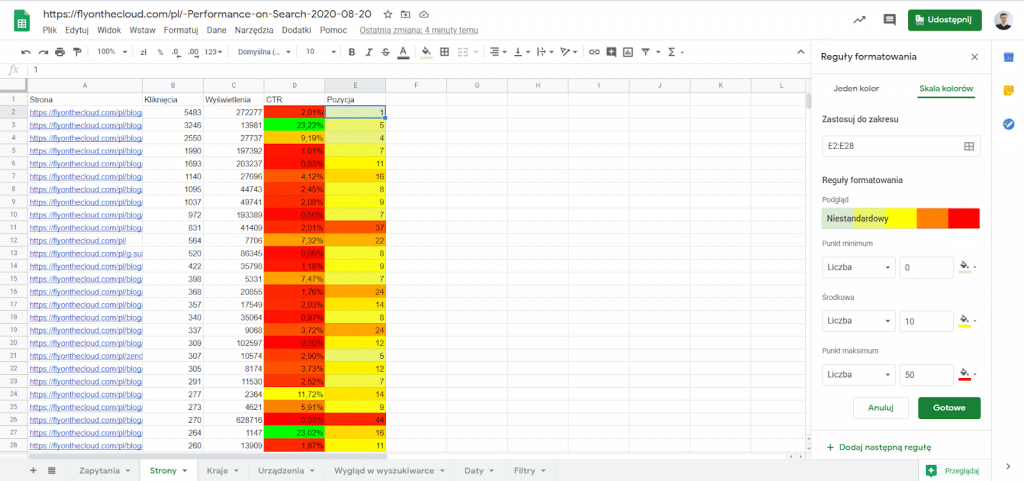
A tartalom optimalizálásával egy ilyen táblázat alapján segíthet a potenciális ügyfeleknek (azaz a vásárlási szándékot eláruló lekérdezéseket beíróknak) elérni a keresett tartalmat, és végső soron növelheti az eladásait. Ráadásul a Hummingbird által biztosított algoritmusfunkciók „kegyeit” is elnyeri – így az oldalai hamarosan észrevehetően feljebb ugranak a SERP-kben.
Az adatok kiszámításának és elemzésének lehetőségei a kiválasztott kritériumok alapján csak az elemző fantáziája szab határt. Ha további 101 trükköt szeretne elsajátítani a Google Sheetsben, amelyekkel mester számológéppé válhat, jelentkezzen a ingyenes ebookra.
Weboldal állapotfigyelő munkalap
.
Jól működő weboldal nélkül egyáltalán nincs értelme bármilyen, a láthatóságát növelő műveletnek. Éppen ezért arra bátorítjuk, hogy a Google Sheets segítségével kövesse nyomon honlapja állapotát. Hogyan kell ezt megtenni?
Ehhez csak futtassa le a táblázat sablonjában található előkészített szkriptet: https://docs.google.com/spreadsheets/d/1XkLfUaVOOc_WtEvPr5j1ujgAwugl72iqRki7toDKPVA/copy.
Készítsen másolatot a fájlról a saját meghajtójára, hogy szerkeszthesse. Kövesse az utasításokban leírt lépéseket, hogy egymás után kapjon információt arról, hogy az oldal nem elérhető – vagyis amikor a képlet a 200-tól eltérő kódot ad vissza. A következő értesítést akkor kapja meg, amikor az oldal visszatér „az élők sorába”.
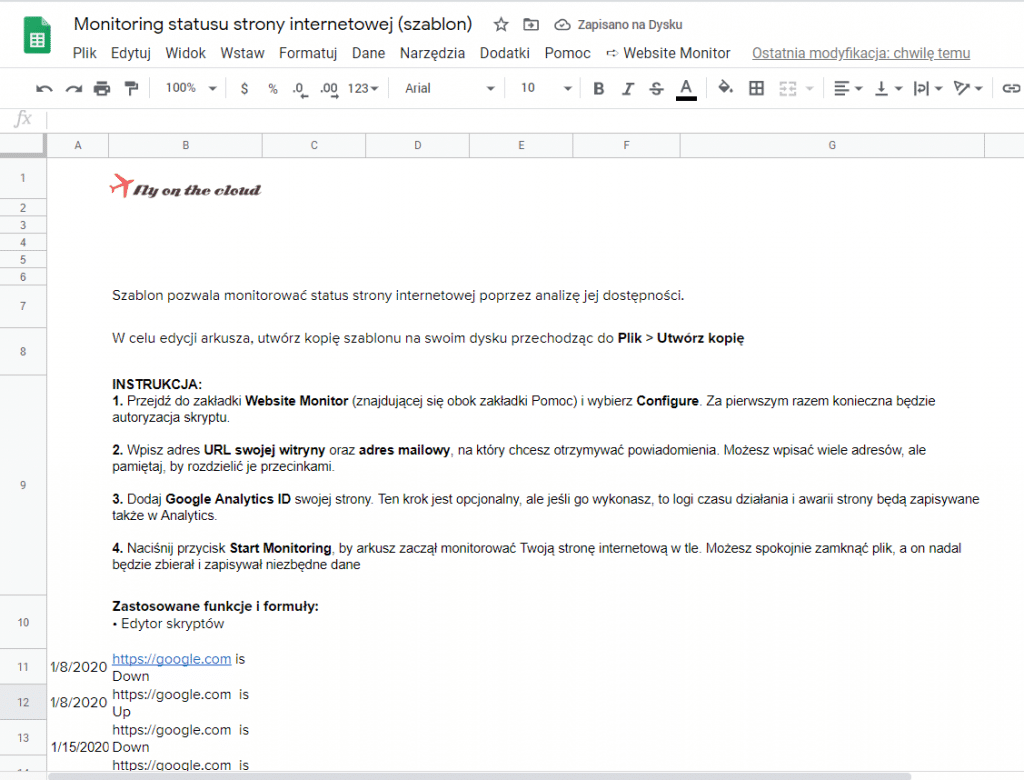
A Senuto és a Google Sheets integrálása
.
Tudta, hogy nemrégiben kapcsolhatja a Senuto-t a Google Sheets-szel, hogy még egyszerűbbé tegye minden SEO tevékenységét?
A bővítmény telepítésére vonatkozó utasításokat és példákat arra, hogyan használhatod a funkcióit a mindennapi munkád során, külön cikkben találsz a blogunkon:
 Agata Koptewicz
Agata Koptewicz