A Google Analytics a keresztmetszeti webanalitika legelismertebb eszköze – nem csoda, hiszen ingyenes információkat nyújt arról, hogy a felhasználók honnan érkeznek az oldalunkra, és milyen interakciókat végeznek. A funkciók egy része a nyomkövető kód telepítése után azonnal elérhető, de némelyikük egy kicsit több erőfeszítést és néha fejlesztői támogatást igényel. Ebben a cikkben a „gyors győzelmekre” összpontosítunk, vagyis azokra a GA-elemekre, amelyek gyorsan beállíthatók és a lehető leghasznosabbak a SEO-specialista és azon túl.
Legfontosabb megállapítások
- A Google Analytics azonnali betekintést nyújt a felhasználói viselkedésbe, mint például a látogatók forrásai és az általuk végzett interakciók.
- A telepítéshez szükség van egy Google-fiók létrehozására és a nyomkövető kód weboldalra való integrálására, ami után a GA adatokat kezd gyűjteni.
- A GA4 az új nyomonkövetési szabvány, amely lehetővé teszi a weboldalak és alkalmazások adatainak integrálását, és további eseménykövetési lehetőségeket kínál az Universal Analyticshez képest.
- A telepítés sikerességét a GA „Valós idő” jelentései és a Google Analytics Debugger segítségével lehet ellenőrizni.
- A Senuto Visibility Analysis használatával a SEO-specialisták mélyebb elemzéseket végezhetnek és hatékonyabb SEO stratégiákat alakíthatnak ki.
Mi a Google Analytics?
.
Az eszköz közvetlenül a weboldalról gyűjtött adatokon alapuló jelentéseket kínál. Ezek összegyűjtése két lépés végrehajtását igényli:
- Fiók létrehozása a analytics.google.com címen (szükségünk van egy Gmail fiókra vagy más, a Google-nál regisztrált címre)
- Installáljuk a Google Analytics kódot (JavaScript snippet) az oldalra
.
.
Ha ez megvan, akkor többek között ezt is ki kell tudnunk deríteni:
- Milyen forrásokból érkeznek hozzánk a felhasználók
- Melyik oldalról kezdik a látogatást (belépő/céloldal dimenzió)?
- Milyen aloldalakat böngésznek, és ezek átlagos száma (Site/session metrika), és mennyi időt töltenek ezzel (átlagos session duration, átlagos oldalon töltött idő)
- Hogy mobil vagy asztali eszközöket használnak-e
.
.
.
.
Ha Ön egy meglévő Google Analytics-fiókot használ, akkor valószínűleg az úgynevezett Universal Analytics, az eszköz 2012 óta fejlesztett változata. Jelenleg a Google fokozatosan készíti fel a felhasználókat a váltásra GA4 – egy új nyomonkövetési szabványra, amelynek célja többek között a weboldalak és alkalmazások adatainak integrálása.
A GA-ban új fiók létrehozásakor alapértelmezetten ezt az opciót választjuk, de elég a folyamat során látható „Speciális beállítások megjelenítése” gombot kibontani, hogy mindkét opciót vagy csak az univerzálisat használhassuk. Keményen ajánlom, hogy teszteljük a GA4-et akkor is, ha már megszoktuk az eszköz jelenlegi megjelenését – bár a felhasználói még mindig jeleznek hibákat és javítandó területeket, érdemes már most megismerkedni az új célfelülettel.
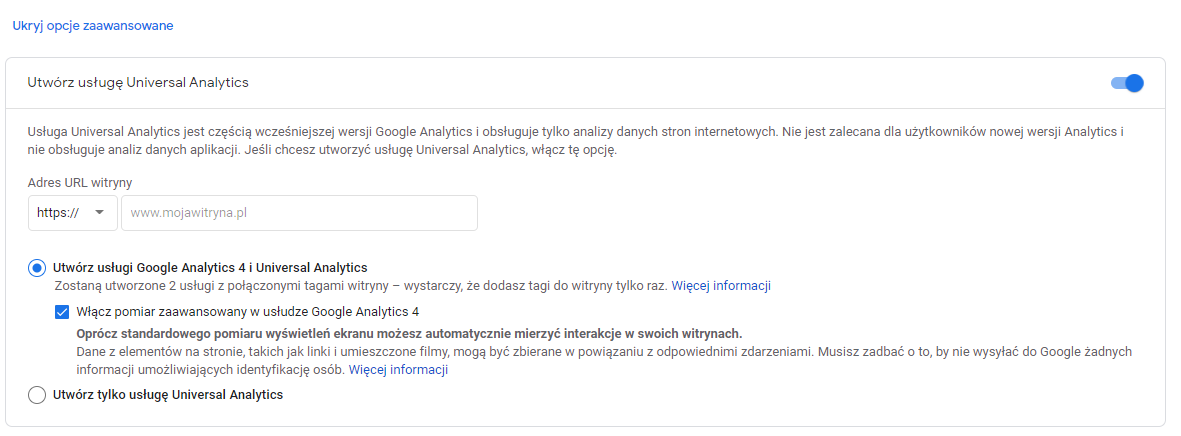
Az eszköz beállításai a beállítás során a analytics.google.com
oldalon választhatók ki.
Próbáld ki a Senuto Suite-ot 14 napig ingyen
Próbáld ki a Senuto Suite-ot 14 napig ingyenHogyan adjunk hozzá egy weboldalt a Google Analyticshez?/h2>
Mint fentebb említettem, a Google Analytics bevezetése két lépést igényel: egy fiók létrehozását és a telepítést a webhelyre. Nézzük meg közelebbről azt a lépést, amelyhez szükségünk lesz egy Google nyomkövető kódra.
.
A Universal Analytics telepítése
.
Az Universal Analytics esetében a dolog egyszerű – miután kiválasztottuk az olyan opciókat, mint a webhely címe vagy a preferált pénznem, megkapjuk a kódot a konkrét utasításokkal együtt, amelyek szerint azt be kell dugni (fejrész). Ugyanez a nézet mindig elérhető az Adminisztráció részben is (a fogaskerék gomb a képernyő bal alsó sarkában) – menjünk a ,,Szolgáltatás” oszlopba, majd a ,,Nyomonkövetési információk” és ,,Nyomonkövetési kód” szakaszokba.
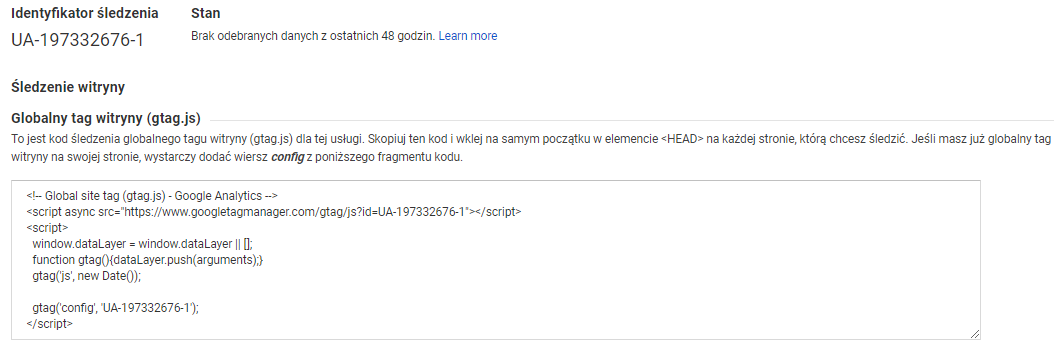 .
.
Universal Analytics nyomkövető kód elérhető az Admin panelen (Szolgáltatás > Nyomonkövetési információk > Nyomonkövetési kód)
A GA4 telepítése
.
A GA4 esetében a fiók beállítása során meg fogjuk látni a Beállítási asszisztenst, és benne a ,,Tag telepítése” részt. Ezen a szinten haladhatunk tovább az úgynevezett stream létrehozásához – első lépésben eldöntjük, hogy a webhelyet vagy az alkalmazást követjük, majd kiválaszthatjuk azokat az eseményeket, amelyek a megvalósítás során automatikusan összegyűjtésre kerülnek. A képernyő görgetéséről, egy videó lejátszásáról vagy egy pdf letöltéséről szóló információk gyűjtésének lehetősége az egyik kulcsfontosságú különbség a GA4 és az Universal Analytics között – már csak ezért is érdemes kipróbálni ezt az új típusú GA-fiókot. Természetesen, mivel még fejlesztés alatt áll, az említett interakciók követésének helyességét érdemes további ellenőrzéssel igazolni – ennek módját a cikk későbbi részében tárgyaljuk.
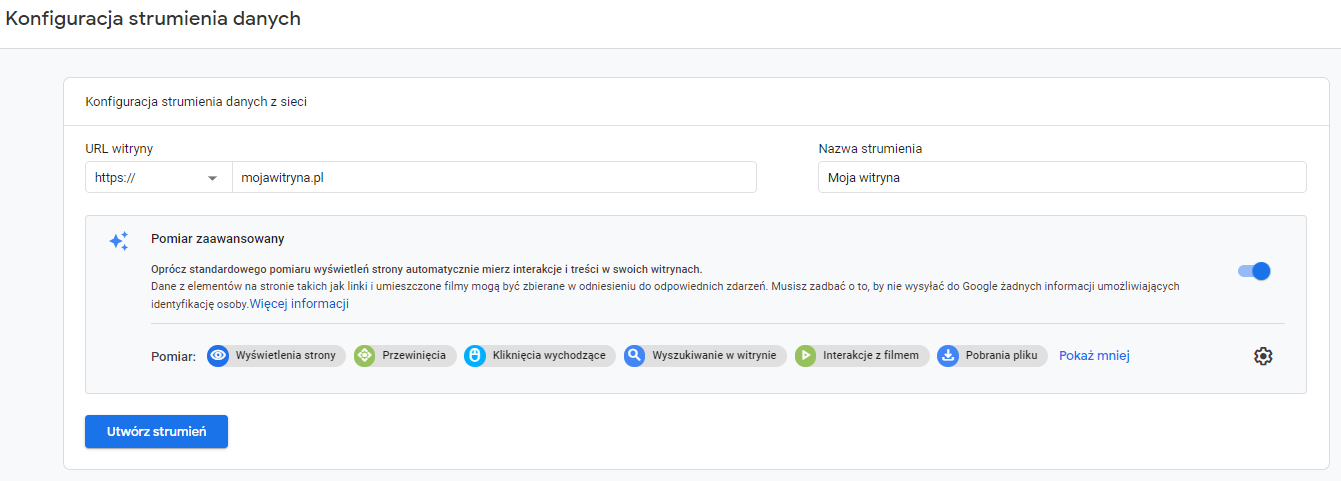
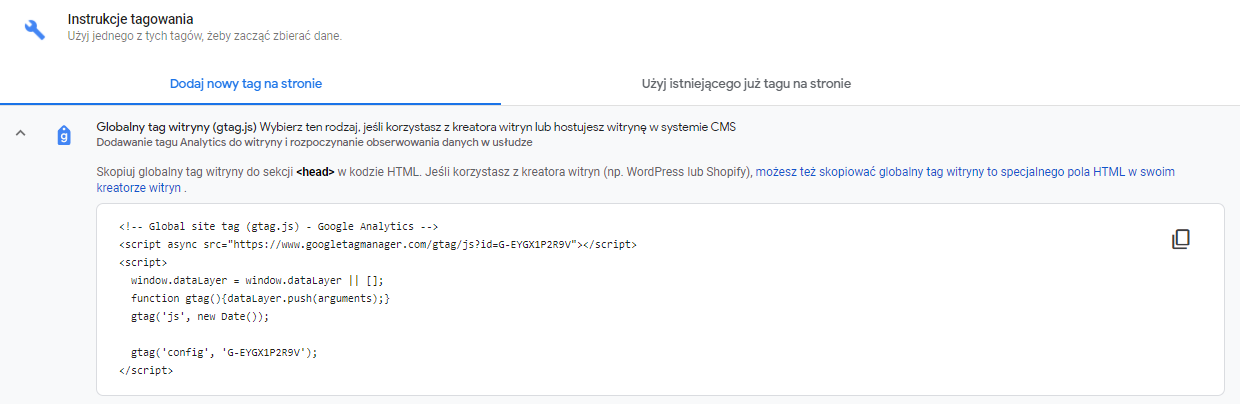
A folyam konfigurálása és a nyomkövető kód előnézete a GA4-fiók beállításakor – mindig elérhető az Adminisztráció > Szolgáltatás > Konfigurációs asszisztensben is
.
Érdemes megjegyezni, hogy a panelben elérhető JS snippet beillesztése az oldal kódjába nem az egyetlen lehetőség a Google Analytics telepítésére. A rendszer a Google Tag Manager használatát is javasolja nekünk – ez egy olyan eszköz, amely lehetővé teszi a különböző típusú nyomonkövetési és marketing szkriptek gyors kezelését. Ha van ilyen lehetőségünk, a GTM érdemes az érdeklődésünkre – barátságos megbeszélést és telepítési útmutatót a megbízható Google támogatásban találunk.
Ha már használjuk ezt az eszközt, csak használjuk a bal oldali menüt és a ,,Címkék” részt, majd az ,,Új” gombot. A rendszer kérni fogja tőlünk, hogy adjuk meg akövetési azonosítót (ezt az Admin panelben, ,,Configure Assistant” a GA4 és a Tracking Information > Tracking code in Universal Analytics esetében kapjuk meg). A fő nyomkövető kódhoz hozzáadjuk a GTM-ben automatikusan elérhető szabályt (trigger) ,,All Pages” – publikálás a ,,Submit” gombbal az így konfigurált tag a webhely minden aloldaláról elküldi a GA kódot – vagyis pontosan úgy, ahogy elvárjuk.
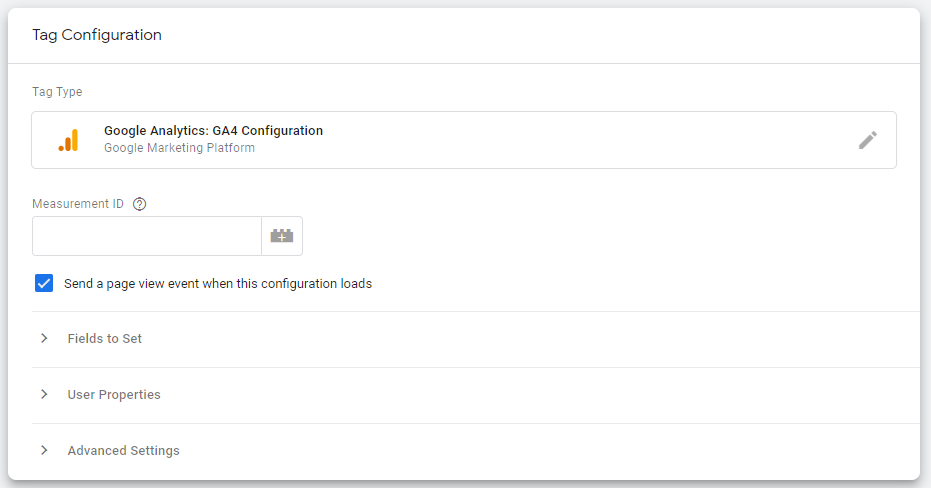 .
.
Ha kész platformot használsz, például WordPress-t vagy e-kereskedelmi szoftvert (Presta Shop, Magento), akkor érdemes felismerni a A GA kód beillesztésének lehetőségeit egy kész plug-in segítségével. Az ilyen megoldások gyakran rendelkeznek mind ingyenes integrációs lehetőségekkel, mind pedig további tételek nyomon követésére tervezett fizetős bővítményekkel.
Google Analytics auditálás és tesztelési implementációk
.
Ha még csak most kezdi a nyomkövető kódok használatát, nyilvánvalóan érdemes meggyőződnie arról, hogy az elvégzett telepítés működik. Ezt két lépésben érdemes ellenőrizni:
- A jelentésekben , „Valós idő” – a GA mindkét verziójában a felső menü legelején látható, és lehetővé teszi az oldal aktuális forgalmának megfigyelését.
- A böngésző konzoljából – a Chrome esetében a Google Analytics Debugger plug-in jön jól, amely megjeleníti a találatok előnézetét, illetve a GA-nak küldött adatok egységeit.
.
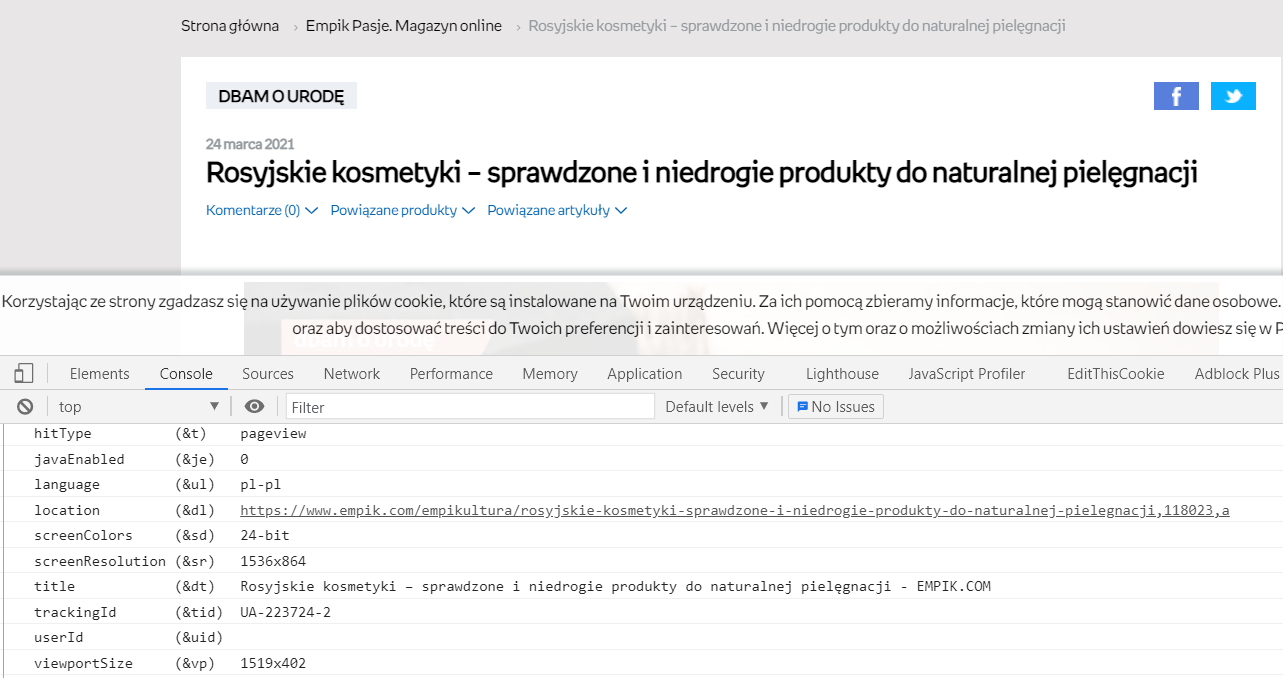
Példa egy helyesen elküldött találatra oldalmegtekintéssel a empik.com oldalon (a konzol megjelenítéséhez kattintson a jobb gombbal és válassza a ,,Examine Item” lehetőséget – a Google Analytics Debugger plugin eredményei a Console lapon lesznek láthatóak.
.
Ha a GA végrehajtási folyamatát a Google Tag Manager segítségével hajtja végre, akkor ebben az eszközben használhatja és használnia kell a nézet opciót. Még a módosítások mentése előtt használja a képernyő jobb felső sarkában található ,,Előnézet” gombot, és az eszköz végigvezeti Önt a hibakeresési folyamaton. Természetesen a GTM (vagy a kész platformon lévő bármelyik plugin) által csatlakoztatott követés is látható lesz a konzolon, ha a Google Analytics Debugger-t használja.
Reportok a SEO szakembernek – mit érdemes mérni?
.
Ahogy fentebb említettem, rögtön a GA telepítése után elég sok dimenzió és mérőszám áll rendelkezésünkre, amelyek segítségével máris felmérhetjük például az organikus forgalom nagyságrendjét, és megvizsgálhatjuk, hogy mely landing oldalak tartják tovább a felhasználót. Természetesen nem érdemes itt megállni, és további statisztikákkal kiegészíteni a bevezetést, illetve meggyőzni a szervezetet, hogy ezt tegye meg.
A SEO-törekvések során biztosan hasznosnak találja majd a Senuto és a Google Analytics integrálását is. A GA és GSC fiókjának a Senuto monitorozásába történő integrálásával egyetlen grafikonon elemezheti, hogy a SEO-erőfeszítései hogyan hatnak webhelye forgalmára. Az integrációval az Analytics értékes információit is alkalmazhatja a Senuto grafikonjaira, beleértve az egyes forrásokból származó felhasználók számát.
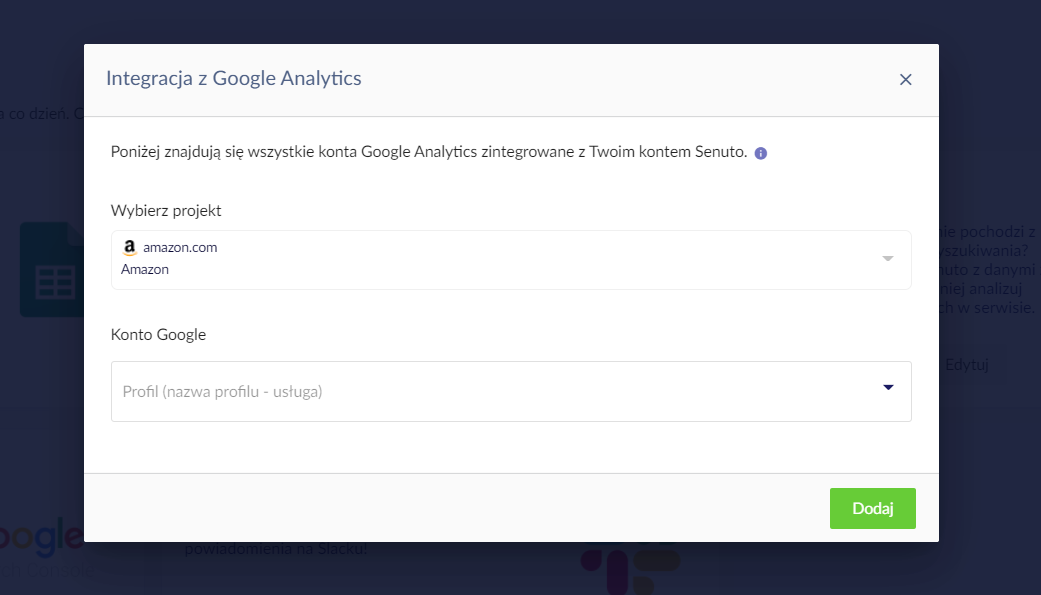
Organikus forgalom – alapvető statisztikák
.
Ezeket aAkvizíció > Összes forgalom > Forrás/közeg jelentésben találja. A jelentés táblázata felett közvetlenül a dimenziót közepesre módosíthatja, hogy a teljes csatornát – beleértve a kisebb keresőmotorokat is – láthassa. Ha úgy érzi, hogy a hiányoznak a jelentésből a niche-ek, érdemes manuálisan hozzáadni őket az Admin panelben (Szolgáltatási beállítások > Szabad keresőforrások).
A táblázat fölött egy további dimenzió hozzáadására is van lehetőség – ha kiválasztja a Bejárati oldalt, akkor láthatja az organikus landing oldalak számát és hatékonyságát ezen a szinten. Emellett analóg hatást érhet el a Search Console és a GA integrálásával (Adminisztráció > Szolgáltatási beállítások > Linkelési szolgáltatások > Minden szolgáltatás). Az eredmény a Keresőkonzol > Keresőkonzol > Landing Pages jelentésben lesz látható – ebben a GSC-mérőszámok kombinálva lesznek a csak az Analyticsben elérhető mérőszámokkal, például a konverziós rátával.
Érdemes megjegyezni, hogy a GA-ban a természetes keresésekből származó kulcsszavakra vonatkozó figyelmeztetés (kulcsszó, mint nem megadott) mindig érvényes. Így sajnos nem fogja ellenőrizni, hogy egy adott kifejezés ingyenesen hogyan konvertál; ez egy hosszabb, egyéni elemzés témája. Viszont inspirációt meríthetsz a Google Ads jelentéseiből – ezeket ugyanitt összekötjük a GA-val. Én személy szerint a Keresések > Google Ads > Keresőkifejezések táblázatot szeretem használni, amelyet a jobb felső sarokban lévő naptár alatti gombnak köszönhetően szerkesztek. Az egyik kék mezőt CTR-re cserélem, így végre elemezni tudom, hogy ez az arány hogyan néz ki a fizetett kifejezések (például a helyi) esetében.
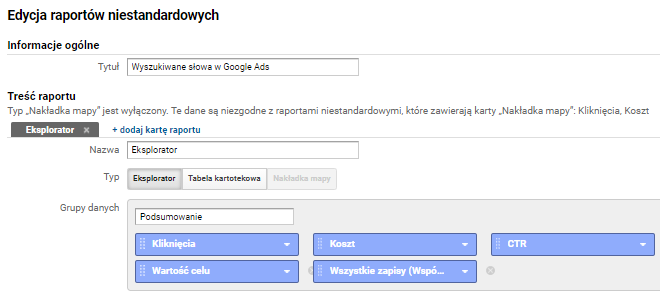
Report szerkesztési előnézet
.
Fontos, hogy bár a GA4 ,,Analytics” szekciójában megtaláljuk a Google Ads mérőszámokat, ha az admin panelen csatlakoztatjuk, a Google Analytics ezen verziója még nem teszi lehetővé a Search Console-lal való integrációt.
Megfordítások
.
Egy SEO szakember nem mindig a tranzakciókat vagy a leadeket használja KPI-ként, elsősorban a forgalom növekedésére, a láthatóságra és a pozíciókat figyeli. Ez nem jelenti azt, hogy a forgalmi kalória ne lenne a mi érdeklődési körünkben is – ellenkezőleg, érdemes ügyelni arra, hogy ne csak az oldal fő célját (például a vásárlást) mérjük, hanem az úgynevezett mikrokonverziókat is (kosárba helyezés, terméklap megtekintése, űrlap kitöltésének megkezdése).
Lásd még: Mi az a konverziós ráta? Az e-kereskedelemhez és még sok máshoz!
A Google Analyticsben a konverziókat céloknak nevezik, és fontos megjegyezni, hogy munkafázisonként egyedileg számítanak. Ha célként egy pdf-fájl letöltését követjük, és a felhasználó többször is végez ilyen interakciót, a konverzió egyébként is csak egyszer következik be – érthetjük ez alatt igen/nem, 1 vagy 0.
A beállításhoz használjuk az Admin panelt és az ,,Adatnézet” oszlopot. Az Universal Analyticsben könnyen beállíthatja a következő célokat:
- A munkamenet minősége alapján – a munkamenet időtartama vagy a munkamenetenkénti oldalak száma alapján (pl. 3 percnél hosszabb munkamenetek). Érdemes negatív célokat is létrehozni – például olyan munkameneteket, amelyek csak 30 másodpercig tartanak.
- Egy adott cél megjelölése (pl. kártyanézetek/kosár).
- Invitálás egy úgynevezett esemény alapján – például egy menüre kattintás vagy bejelentkezés. Az esemény egy dimenzió a GA-ban, amelyet további implementációval lehet megszerezni (ahogy fentebb említettem, a GA4-ben a rész automatikusan nyomon követhető. Ha további információkat szeretnél ilyen módon nyomon követni, akkor a fejlesztőcsapat támogatására van szükséged, vagy egy pluginban kell futtatnod az opciót (kész platformok esetén). Az oldal kódjához vagy a Google Tag Managerhez való hozzáféréssel természetesen saját magad is be tudod dugni az eseményeket – a legegyszerűbb ebben az esetben csak a GTM-ben történő megvalósítás lenne. Az események követése ezzel az eszközzel itt van jól leírva: https://support.google.com/tagmanager/answer/6106716?hl=pl – ahogy az utasításokból is látszik, egy ilyen telepítés megvalósításához gyakran elég strukturált html kódra van szükségünk, látható osztályokkal vagy az elemek id-jeivel.
.
.
Az első kétféle konverziót könnyen beállíthatjuk magunk is, a célállomás opciót választva ráadásul beállíthatunk egy útvonalat a célállomáshoz is. Természetesen csak a fantáziád és a webhely URL-struktúrája szab határt annak, hogy mit szeretnél felfedezni ezzel a módszerrel, míg a legérdekesebbek a bevásárlókosár-tölcsérek, amelyek a konfigurálás után a ,,Célok” jelentésrészben érhetők el.
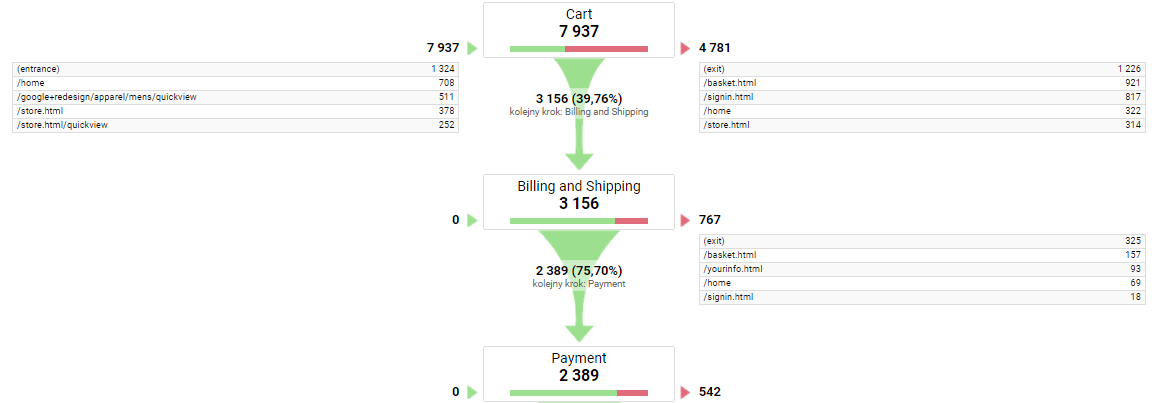
Kivonat a jelentésből a Google demo fiókban – Conversions > Goals > Path visualization jelentés
A GA4-ben a célokat egy kicsit másképp állítjuk be – az ,,Események” jelentésben talál egy csúszkát ,,Konverziónak jelölni” – Az ilyen megjelölt elemek viszont láthatóak lesznek a ,,Konverziók” részben. Útvonalelemzést is készíthetünk – erre külön jelentésmodul van a ,,Elemzés” szekcióban – típusnak az Útvonalelemzést kell kiválasztani. Olyan események közül választhat, mint a kártya megtekintése és a látogatás során a felhasználói tevékenység feltételei – ezeket a bal oldali menüben a ,,Lépések” opció kiválasztásával sorozatokba rendezi.
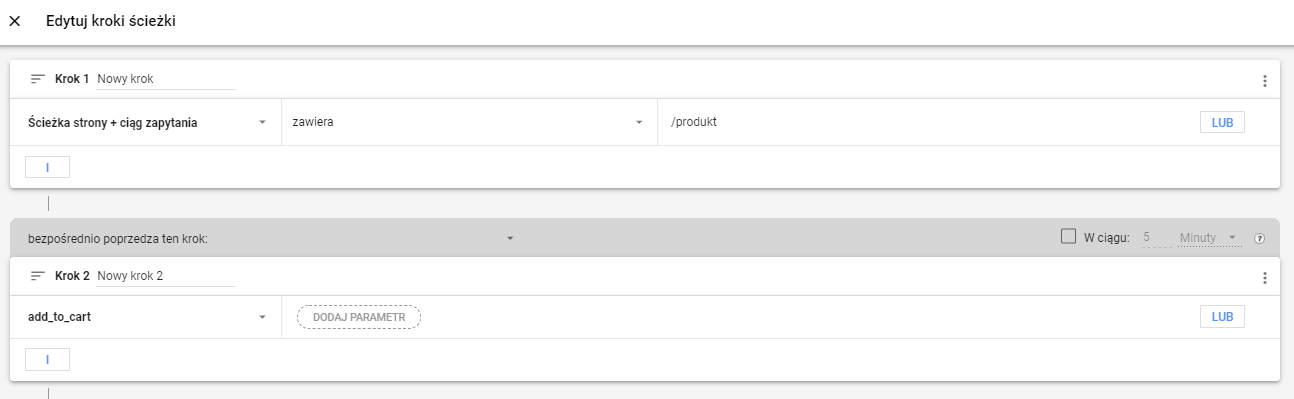 .
.
Példa a Path Analytics konfigurációjára a GA4-ben – termékkártya megjelenítés, majd kosárba helyezés (Search > Analytics > Analysis Center > New report > Path Analytics
Ha szeretné beállítani a Google Analytics-et az e-kereskedelemben, így tanulmányozni a tranzakciókat és a termékeket, akkor sok munka vár Önre. A beállítási folyamatról a Google támogatásban olvashat, ugyanakkor azt is hozzátenném, hogy a készen kapható bővítmények esetében érdemes megnézni a Elnagyított E-kereskedelem és további mérőszámokat, például a terméklisták megtekintését és kattintásait kínáló bővítményeket. Ezek különösen hasznosak lesznek az e-kereskedelmi menedzserek és a termékkampányokért felelősök számára, de egy SEO-specialista is inspirációt kaphat az oldal aktuális értékesítési trendjeivel kapcsolatban.
Teljes webhely sebességelemzés
.
A Google Analyticsben alapértelmezés szerint megtaláljuk az átlagos oldalbetöltési időt (az oldal megtekintésének megkezdése és a betöltés befejezése közötti idő másodpercben kifejezve) és más teljesítményhez kapcsolódó metrikákat, mint például az átirányítási idő, a keresés domain, a szerverhez való csatlakozás vagy az oldal letöltése. Érdemes megjegyezni, hogy bármennyire is értékes információkat gyűjtöttek össze a webhely felhasználóinak egy csoportjáról, az ilyen típusú elemzéseket érdemes Page Speed Insights vagy szintetikus webhelytesztekből származó értékekkel – például a Webpagetest.org oldalról származó Time to First Byte értékekkel – is gazdagítani.
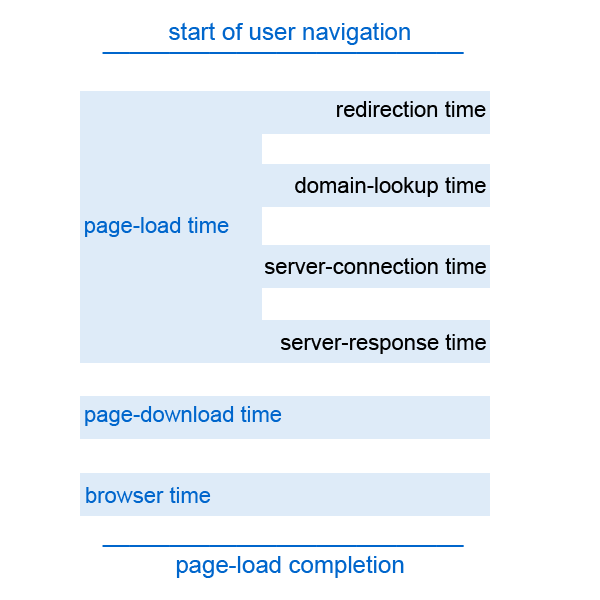 .
.
Séma az oldalsebesség-mérések működéséről a Google Analyticsben
Az oldal görgetésének követése
.
A GA4-ben, ahogy korábban említettem, automatikusan nyomon követhetünk egy eseményt, amelyből megtudhatjuk, hogy a felhasználó görgette-e és milyen mélyen az oldalt. Ez alapján nem csak a tartalom kívánt hosszát próbálhatjuk meg felmérni, hanem azt is meghatározhatjuk, hogy milyen magasságban kell elhelyezni a call to action vagy ajánlódobozokat, hogy azok láthatóak legyenek a felhasználó számára.
Ha Universal Analyticset használsz, nincs veszve semmi – a Google Tag Managerrel percek alatt saját magad tolhatod ki a görgetéskövetést.
- 1. lépés – a bal oldali menü ,,Változók” részében válassza a ,,Konfigurálás” gombot, és jelölje be a ,,Görgetési mélység küszöbérték” melletti jelölőnégyzetet – ha még nem volt bejelölve
- 2. lépés – a ,,Címkék” területen hozzon létre egy ,,Google Analytics” típusú címkét: Universal Analytics”, és válassza ki a listából a Track Type = Event (Nyomon követés típusa = Esemény) opciót. Töltse ki a Kategória mezőt a kívánt módon, és a Művelet mezőben válassza ki a beépített változót a listából – a fent említett ,,Scroll Depth Threshold”
- 3. lépés – a ,,Triggering” mezőben adjon hozzá egy új ,,Scroll Depth” típusú szabályt, és töltse ki a kívánt módon – kiválaszthatja a vizsgálandó görgetések különböző százalékos arányait, valamint eldöntheti, hogy az ilyen interakciókat az egész webhelyen vagy csak annak egy részén szeretné nyomon követni. Az alábbiakban egy példát mutatunk csak blogoldalakra:
.
.
.
Miután tesztelte és közzétette a módosításokat a GTM konténerben, látni fogja az új eseményeket a Behavior > Events > Leggyakoribb események jelentésben.
Belső kereső
.
Néhány évvel ezelőtt a Viselkedés > Oldalkeresés > Keresőkifejezések jelentés (Universal Analytics) felülvizsgálata során felfedeztem, hogy a ,,% of search exits” metrikának a legmagasabb értéke a ,,newspaper” kifejezésnél van. Az ügyfelek, akik nem találták az újságot az oldalon, a keresőmotor segítségére támaszkodtak – eközben az a termékbázishoz igazodva újságokat és más hasonló termékeket mutatott nekik.
Ez egy példa egy nagyon egyszerű UX-felismerésre, amelynek megvalósítása javíthatta volna a potenciális vásárlónak az oldallal kapcsolatos élményét. De a ,,Site Search” részleg jelentései is értékes információk arról, hogy mit keresnek a jelenlegi felhasználók és… milyen helyesírást használnak. A használható kulcsszavak listája mellett az ilyen típusú adatok a szűrés bővítésekor vagy optimalizálásakor is hasznosak lehetnek. Ha a belső keresőmotorban gyakran szerepel a , „karcsúsító harisnya”, a mi nevünk pedig , „modellező harisnya”, akkor ez az érv, valamint a lehetséges keresési volumen (1300 vs. 480 havonta) elegendőnek tűnik az elnevezés korrigálásához.
Hogyan kezdjük el követni a belső keresőt?
- A Universal Analyticsben – Adminisztráció > Nézet > Nézet beállítása. Engedélyezze a ,,Site search tracking” (Oldalkeresés követése) opciót, és töltse ki a lekérdezési paramétert. Például a https://www.orange.pl/view/searchzerohits?q=fraza&market=for_you paramétere ,,q”, és ezt kell beírnia a mezőbe. Attól a pillanattól kezdve, hogy lefuttatja a függvényt, az adatok elkezdenek megjelenni a GA jelentésben.
- A GA4-ben – Adminisztráció > Szolgáltatás >Adatfolyamok, amikor kiválasztja az adatfolyamot, a fogaskerék ikonja a mezőben ,,Speciális mérés” és ,,Speciális beállítások megjelenítése” az esemény ,,Oldalkeresés” alatt.
.
Összefoglaló
.
A Google Analytics egy hatékony eszköz, amely nemcsak a SEO szakember, hanem az online marketing más területeivel foglalkozók, például az e-kereskedelmi menedzserek és stratégák számára is széleskörű betekintést nyújt. Megéri gondoskodni a helyes bevezetéséről, hogy ne csak hatékonyabban értékelhesse erőfeszítései eredményeit, hanem további teret nyerjen az ajánlásoknak. Azok számára, akik a fenti cikken túl az eszköz további funkcióiról is szeretnének többet megtudni, a Google Analytics tanfolyam biztosan jól jön majd – a Google Skillshop oldalon elérhető anyagok átívelő ismereteket és tanúsítvány megszerzésének lehetőségét nyújtják. Ha pedig egy másik kihagyhatatlan eszközről szeretne többet megtudni, mindenképpen nyúljon a Senuto blogon elérhető Google Search Console Guide-hoz.
 Aleksandra Lisiecka-Lenart
Aleksandra Lisiecka-Lenart