Google Analytics is the most recognized tool for cross-sectional web analytics – and no wonder, since it offers free information about where users come to our site from and what interactions they make. Some of the features are available immediately after installing the tracking code, but some of them require a bit more effort and sometimes developer support. In this article, we’ll focus on “quick wins,” that is, GA elements that are quick to set up and as useful as possible for the SEO specialist and beyond.
What is Google Analytics?
.
The tool offers reports based on data collected directly from the website. Collecting them requires the implementation of two steps:
- Create an account at analytics.google.com (we need a Gmail account or other address registered with Google)
- Install Google Analytics code (JavaScript snippet) on the page
.
.
If we have it down, we should be able to find out, among other things:
- From what sources do users come to us
- What pages do they start their visit from (Entry/Target Page dimension)?
- What subpages do they browse and what is their average number (Site/session metric) and how much time do they spend doing so (Average Session Duration, Average Time Spent on Page)
- Whether they are using mobile or desktop devices
.
.
.
.
If you are using an existing Google Analytics account, it is most likely the so-called Universal Analytics, a version of the tool developed since 2012. Currently, Google is gradually preparing users for the change to GA4 – a new tracking standard aimed at, among other things, integrating data from websites and apps.
When creating a new account in GA, we choose this option by default, but it is enough to expand the button visible in the process, “Show advanced options”, to use both options or only Universal.I strongly encourage you to test GA4 as well, even if you are used to the current appearance of the tool – however its users still report bugs and areas for improvement, it is worth getting acquainted with the new target interface already.
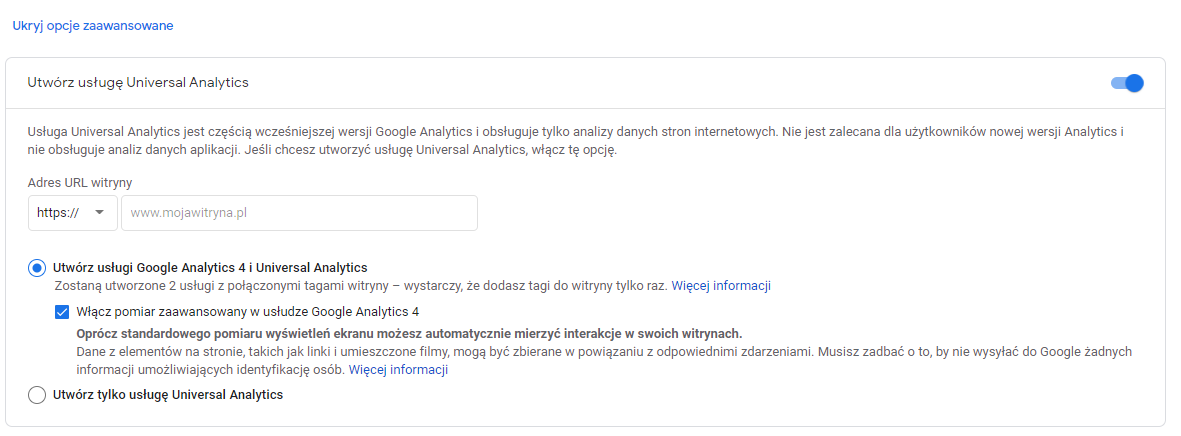
Select tool options during setup at analytics.google.com
How to add a website to Google Analytics?/h2>
As I mentioned above, implementing Google Analytics requires two steps – setting up an account and installing it on your site. Let’s take a closer look at the step for which we will need a Google tracking code.
.
Installation of Universal Analytics
.
For Universal Analytics, the matter is simple – after selecting options such as the site address or preferred currency, we will get the code along with specific instructions according to which it should be plugged in (head section). The same view is also always available in the Administration section (the cogwheel button in the lower left corner of the screen) – head to the , “Service” column, then the , “Tracking Information” and , “Tracking Code” sections.
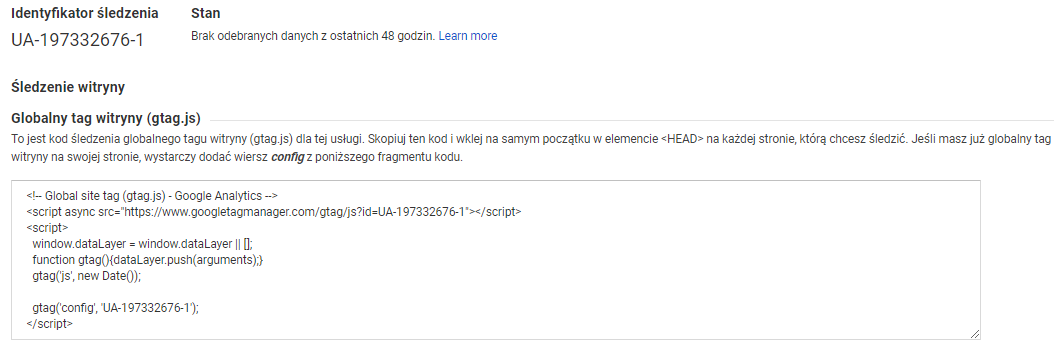 .
.
Universal Analytics tracking code available in Admin panel (Service > Tracking information > Tracking code)
Installing GA4
.
For GA4, in the process of setting up an account, we will see the Setup Assistant, and in it the section , “Tag Installation”. From this level, we can proceed to the creation of the so-called stream – in the first step we decide whether to track the site or the application, then we can choose the events that will be automatically collected in the implementation. The ability to collect information about scrolling the screen, playing a video or downloading a pdf is one of the key differences between GA4 and Universal Analytics – and if only for that, too, it’s worth testing this new type of GA account. Naturally, since it is still under development, the correctness of tracking the mentioned interactions is worth additional verification – how to do it will be discussed later in the article.
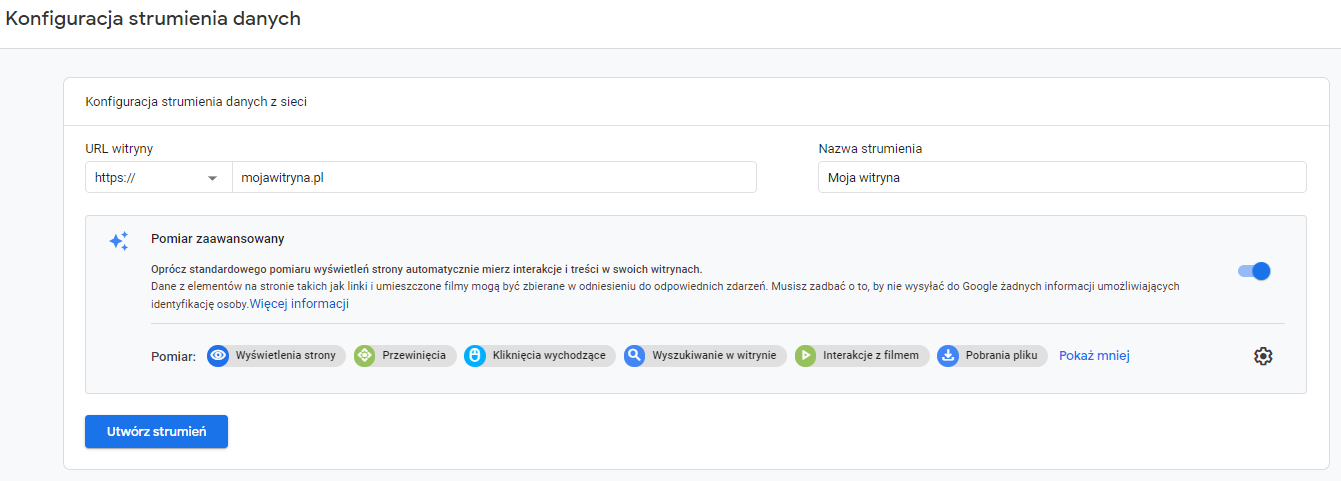
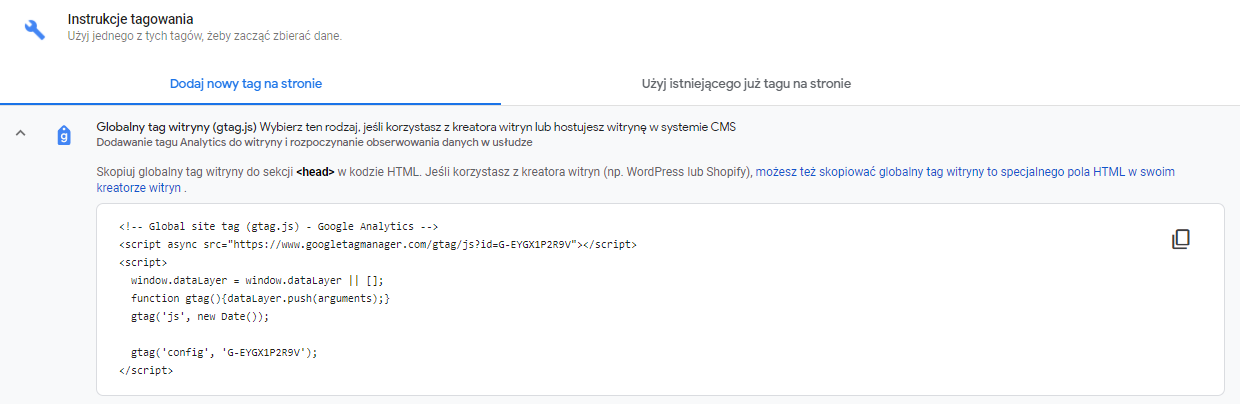
Configure the stream and preview the tracking code when setting up a GA4 account – always also available in Administration > Service > Configure Assistant
.
It is worth remembering that plugging the JS snippet available in the panel into the code of the page is not the only option for installing Google Analytics. The system will also suggest us to use Google Tag Manager – a tool that allows us to quickly manage various types of tracking and marketing scripts. If we have such an option, GTM is worth our interest – a friendly discussion and installation instructions can be found in the reliable Google Support.
If we already use this tool, just use the left menu and the section ,,Tags”, then the button ,,New”. The system will ask us to enter tracking ID (we will get it in the Admin panel, , “Configure Assistant” for GA4 and Tracking Information > Tracking code in Universal Analytics). To the main tracking code we add the automatically available in GTM rule (trigger) ,,All Pages” – publishing with the button ,,Submit” the tag configured in this way will make the GA code be sent from every sub-page of the site – that is, exactly as we expect.
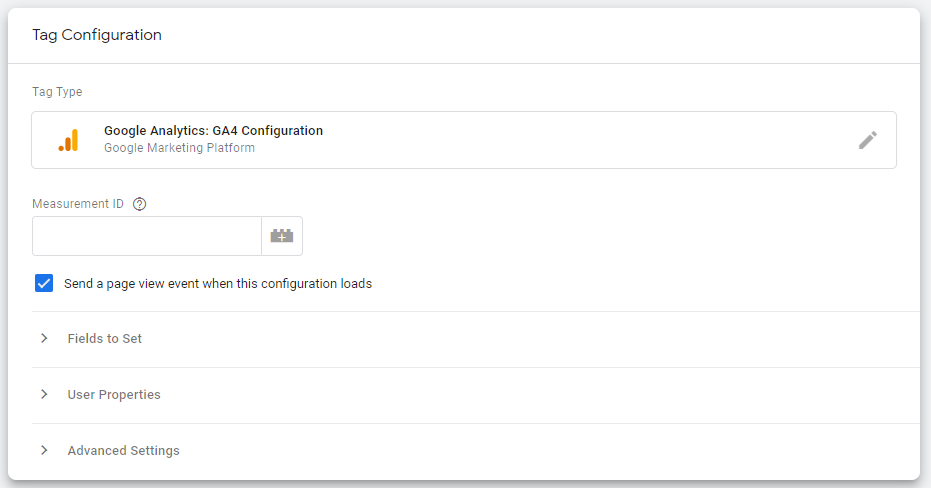 .
.
If you are using a ready-made platform such as WordPress or e-commerce softy (Presta Shop, Magento), it is worth recognizing the possibilities of inserting GA code through a ready-made plug-in. Such solutions often have both free integration options, as well as paid plugins designed to track additional items.
Google Analytics audit and testing implementations
.
If you’re just getting started with tracking codes, it’s obviously worth making sure that the installation you’ve performed works. It’s worth checking this in two steps:
- In the reports , “Real time” – in both versions of GA is visible at the very top of the top menu and allows you to observe the current traffic on the site.
- From the browser console – in the case of Chrome, the Google Analytics Debugger plug-in comes in handy, displaying a preview of hits, or units of data sent to GA.
.
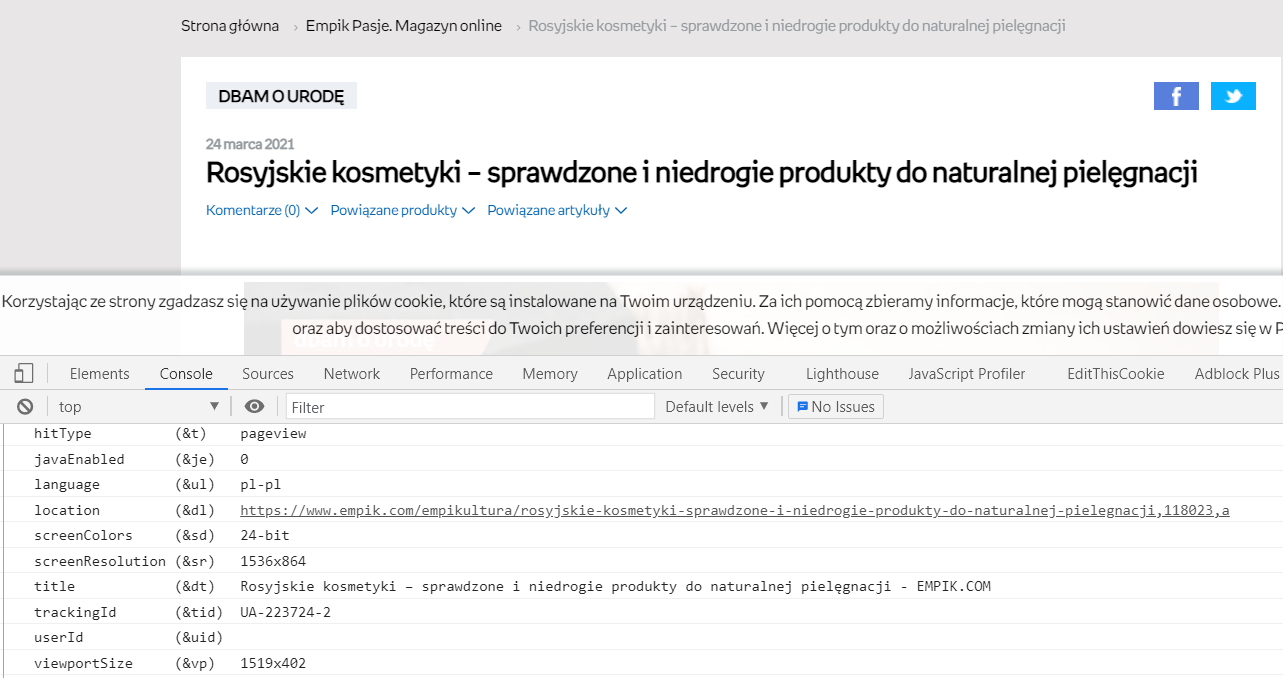
Example of a correctly sent hit with page views on empik.com (the console is displayed by right-clicking and selecting , “Examine Item” – the results from the Google Analytics Debugger plugin will be visible in the Console tab.
.
If you are implementing the GA implementation process with the help of Google Tag Manager, you can and should use the view option in this tool. Even before saving your changes, use the ,,Preview” button in the upper right corner of the screen, and the tool will guide you through the debugging process. Of course, the tracking plugged in by GTM (or any plugin on the finished platform) will also be visible in the console if you use Google Analytics Debugger.
Reports for the SEO specialist – what is worth measuring?
.
As I mentioned above, right after installing GA, we have quite a few dimensions and metrics available, which will already allow us, for example, to assess the scale of organic traffic and examine which landing pages keep the user for longer. Naturally, it’s worth not stopping there and supplementing the implementation with additional statistics, or convincing the organization to do so.
In your SEO efforts, you will also certainly find it useful to integrate Senuto with Google Analytics. By integrating your GA and GSC account into Senuto’s monitoring, you can analyze on a single graph how your SEO efforts are affecting your site’s traffic. The integration will also make you apply valuable information from Analytics to your Senuto charts, including the number of users from specific sources.
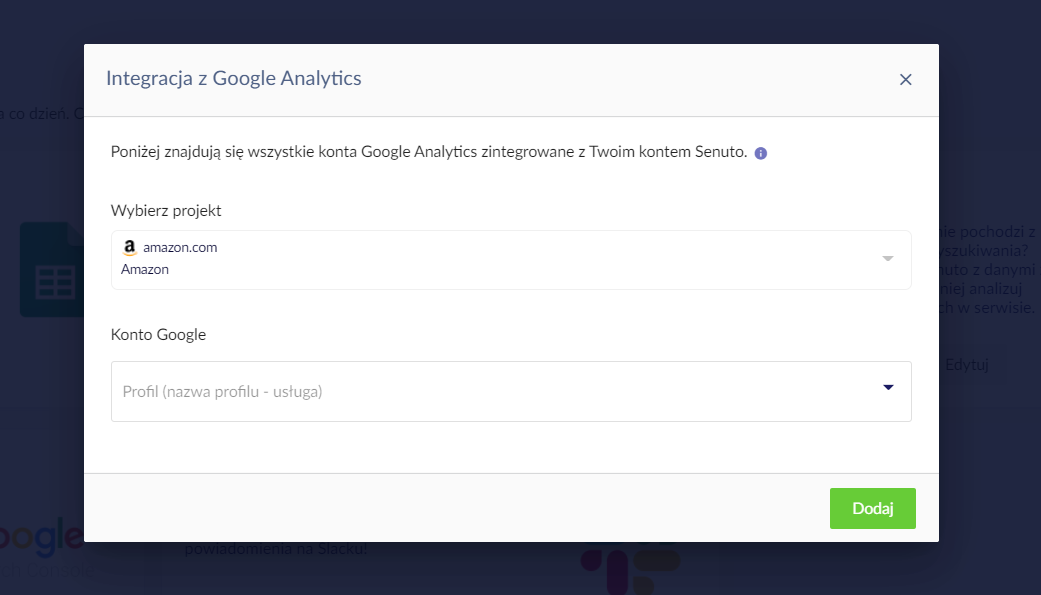
Organic traffic – basic statistics
.
You can find them in the report Acquisition > All Traffic > Source/medium. You can change the dimension just above the report table to medium to see the entire channel – including minor search engines. If you feel like the niche ones are missing from the report, it’s worth adding them manually in the Admin panel (Service Settings > Free Search Sources).
Above the table, you will also find an option to add an additional dimension – if you select the Page of Entry, you will be able to see the number and effectiveness of organic landing pages from this level. In addition, an analogous effect will be achieved by integrating Search Console with GA (Administration > Service Settings > Linking Services > All Services). The result will be visible in the Search Console > Search Console > Landing Pages report – you will see in it GSC metrics combined with those available only in Analytics, such as Conversion Rate.
It’s worth remembering that the caveat of keywords from natural searches in GA (keyword as not provided) applies all the time. So you won’t, unfortunately, check how a particular phrase free converts; that’s a topic for longer, custom analysis. You can, however, take inspiration from Google Ads reports – we link them to GA in the same place. Personally, I like to use the Searches > Google Ads > Search terms table, which I edit thanks to the button under the calendar in the upper right corner. I replace one of the blue fields with CTR, so I can finally analyze what this ratio looks like for paid phrases (for example, local).
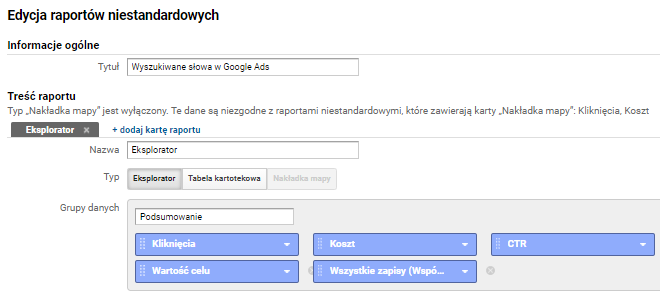
Report edit preview
.
Importantly, while we can find Google Ads metrics in the ,,Analytics” section of GA4, once connected in the Admin panel, this version of Google Analytics does not yet allow integration with Search Console.
Conversions
.
An SEO specialist doesn’t always use transactions or leads as his KPIs, paying attention primarily to traffic growth, visibility and positions. This does not mean that traffic caloric should not also be in our field of interest – on the contrary, it is worth ensuring that we measure not only the main goal of the site (such as a purchase), but also the so-called microconversions (adding to cart, product card views, starting to fill out a form).
See also: What is conversion rate? For e-commerce and more!
Conversions in Google Analytics are called goals and, it’s important to remember, they are counted uniquely per session. If you track as a goal the download of a pdf file and the user makes such an interaction several times, the conversion will occur only once anyway – we can understand it as yes/no, 1 or 0.
To configure it, we use the Admin panel and the column , “Data view”. In Universal Analytics, you can easily configure the following goals:
- Based on session quality – by duration or number of pages per session (e.g. sessions longer than 3 minutes). It’s also worth creating negative goals – such as sessions lasting only 30 seconds.
- Indicating a specific destination (e.g., card views/basket).
- Invoking based on a so-called event – such as clicking on a menu or logging in. Event is a dimension in GA that can be acquired by additional implementation (as I mentioned above, in GA4 the part is tracked automatically. If you want to track additional information in this way, you need the support of the development team or to run the option in a plugin (for ready-made platforms). Having access to the site’s code or Google Tag Manager, you can, of course, plug in events on your own – the simplest in this case would be just the implementation in GTM. Tracking events with this tool is described well here: https://support.google.com/tagmanager/answer/6106716?hl=pl – as you can see from the instructions, in order to implement such an installation, we often need to have quite structured html code, with visible classes or id of elements.
.
The first two types of conversion are easy to set up yourself, and by choosing the destination option, you can additionally configure a path to destination. Of course, you’re only limited in what you want to explore with this method by your imagination and the URL structure on the site, while the most interesting are the shopping cart funnels, available after configuration in the ,,Goals” report section.
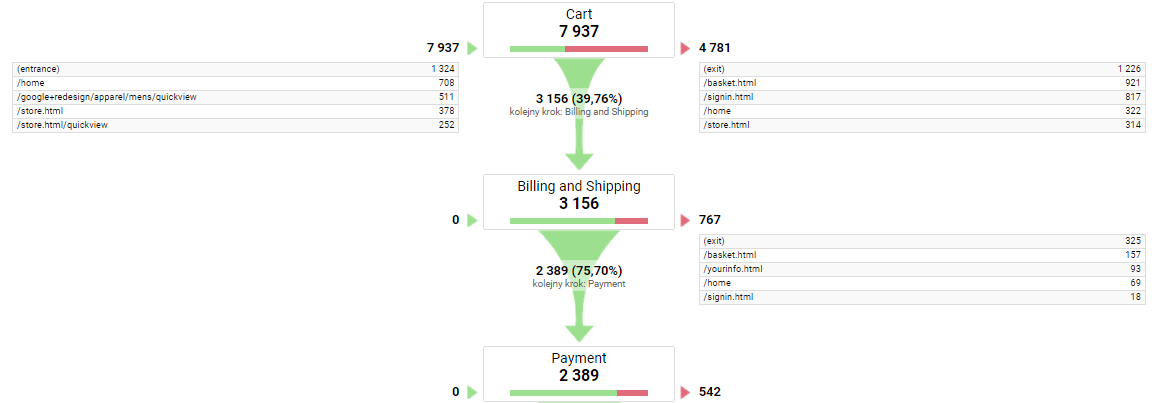
Report excerpt in Google demo account – Conversions > Goals > Path visualization report
In GA4, we set the targets a little differently – in the , “Events” report, you will find a slider , “Mark as conversion” – Such marked items will be visible in turn in the ,,Conversions” section. You can also create path analysis – there is a separate report module for this in the ,,Analysis” section – you need to select Path Analysis as the type. You can choose from events like card views and conditions of user activity during the visit – you will arrange them into sequences by selecting ,,Steps” option in the left menu.
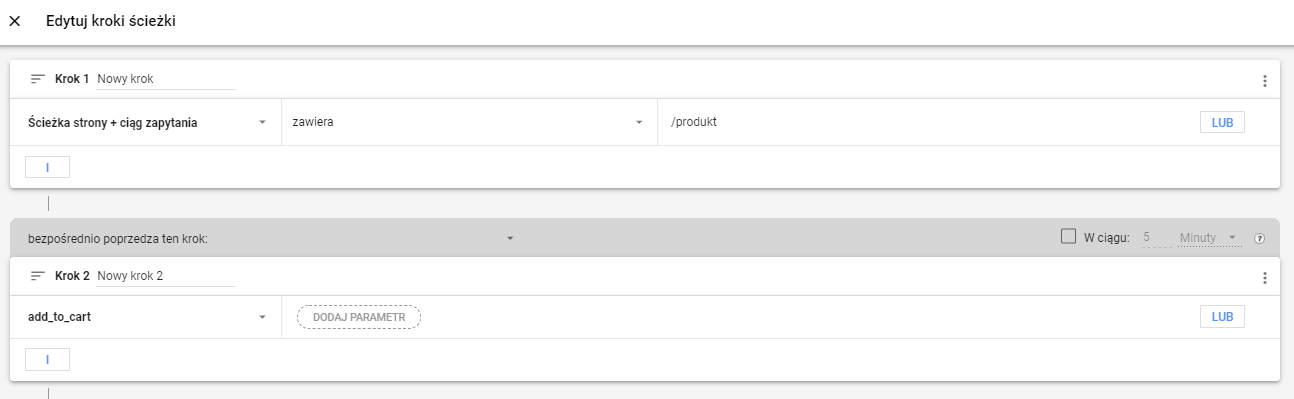 .
.
Example of Path Analytics configuration in GA4 – product card display followed by add to cart (Search > Analytics > Analysis Center > New report > Path Analytics
If you want to set up Google Analytics in e-commerce, so study transactions and products, there is a lot of work ahead. You can read about the setup process in Google’s support, while I’d also add that for off-the-shelf plugins, it’s worth looking into add-ons that offer Enhanced E-commerce and additional metrics such as views and clicks on product listings. These will be especially useful for e-commerce managers and those responsible for product campaigns, but an SEO specialist can also get inspiration regarding current sales trends on the site.
Complete site speed analysis
.
In Google Analytics, by default, we will find the average page load time (the time in seconds between the initiation of a page view and the end of the load) and other Performance-related metrics, such as redirect time, search domain, connection to the server or page download. It is worth remembering that, however valuable this information is gathered on a group of site users, analyses of this type are also worth enriching with Page Speed Insights or values from synthetic site tests – such as Time to First Byte from Webpagetest.org
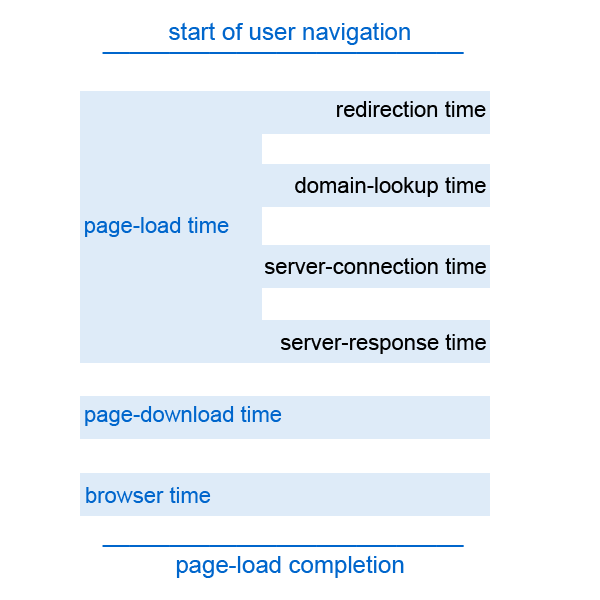 .
.
Schema of how page speed metrics work in Google Analytics
Page scroll tracking
.
In GA4, as I mentioned earlier, we can automatically track an event that tells us whether and how deeply the user scrolled the page. Based on it, you can not only try to assess the desired length of content, but also determine at what height to place call to action or recommendation boxes so that they are visible to the user.
If you’re using Universal Analytics, nothing lost – with Google Tag Manager you’ll push scroll tracking on your own in minutes.
- Step 1 – in the ,,Variables” section of the left menu, select the ,,Configure” button and check the checkbox next to ,,Scroll Depth Threshold” – if it was not already selected
- Step 2 – in ,,Tags” create a tag type of ,,Google Analytics: Universal Analytics” and select Track Type = Event from the list. Complete the Category field as desired, and in Action select the built-in variable from the list – the aforementioned ,,Scroll Depth Threshold”
- Step 3 – in the ,,Triggering” field, add a new rule of type ,,Scroll Depth” and complete as desired – you can choose the different percentages of scrolls you want to study, as well as decide whether you want to track such interactions on the entire site or just a part of it. Below is an example for blog pages only:
.
.
.
Once you have tested and published the changes to the GTM container, you will see the new events in the Behavior > Events > Most Common Events report.
Internal search engine
.
A few years ago, while reviewing the Behavior > Site Search > Search Terms report (Universal Analytics), I discovered that the metric ,”% of search exits” has the highest value for the phrase , “newspaper. Customers, unable to find the newspaper on the site, relied on the search engine for help – meanwhile, it, oriented to the product base, presented them with newspapers and other similar items.
This is an example of a very simple UX insight, the implementation of which could have improved a potential customer’s experience with the site. But the reports of the , “Site Search” section are also valuable information about what current users are looking for and… what spelling they use. In addition to a list of keywords to use, this type of data can also be helpful when expanding or optimizing filtering. If the internal search engine frequently includes , “slimming pantyhose” and our name is , “modeling pantyhose,” this argument, along with the potential for search volume (1,300 vs. 480 per month), seems to be enough to correct the naming.
How to start tracking the internal search engine?
- In Universal Analytics – Administration > View > Set View. Enable ,,Site search tracking” and complete the query parameter. For example, in https://www.orange.pl/view/searchzerohits?q=fraza&market=for_you the parameter is ,,q” and this is what you need to put in the field. From the moment you run the function, the data will start to appear in the GA report.
- In GA4 – Administration > Service >Data Streams, when you select the Stream, the cogwheel icon in the field , “Advanced Measurement” and , “Show Advanced Settings” under the event , “Site Search”.
.
Summary
.
Google Analytics is a powerful tool, giving extensive insight not only to the SEO specialist, but also to those looking after other areas of online marketing, including e-commerce managers and strategists. It’s worth making sure it’s implemented correctly so that you can not only evaluate the results of your efforts more efficiently, but also gain additional room for recommendations. For those who would like to learn more about the tool’s additional features, in addition to the above article, the Google Analytics course will certainly come in handy – the materials available at the Google Skillshop provide cross-cutting knowledge and the opportunity to earn a certificate. And if you want to learn about another must-have tool, be sure to reach out to the Google Search Console Guide available on the Senuto blog.
 Aleksandra Lisiecka-Lenart
Aleksandra Lisiecka-Lenart